Чист је један од разних ДИСКПАРТ команде изворно за оперативни систем Виндовс. У овом посту ћемо вам показати како да поништити наредбу за чишћење ДИСКПАРТ на Виндовс 11 или Виндовс 10 рачунарима.

Поништите наредбу ДИСКПАРТ Цлеан
Ако сте из овог или оног разлога, на пример, грешком покренули команду ДИСКПАРТ Цлеан на погрешном диску, тада можете да поништите операцију на свом Виндовс 11/10 рачунару пратећи методе које смо описали у наставку у овом посту.
- Опорави партицију
- Извршите само опоравак података
Погледајмо кратак опис ових опција опоравка. Имајте на уму да је ДискПарт цлеан команда само брише или брише податке и партиције. Због тога и даље можете опоравити датотеке и партиције након чишћења ДИСКПАРТ-а. Међутим, ако сте извршили очисти све команду, онда је у овом случају немогуће поништити чишћење ДИСКПАРТ-а.
1] Опоравите партицију
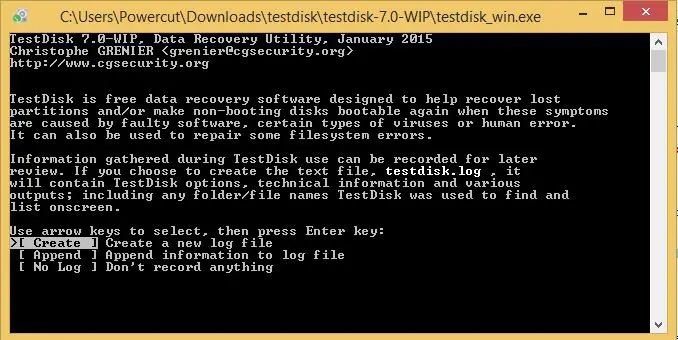
Опција за опоравак партиције након чишћења ДИСКПАРТ-а је пожељнији начин за разлику од опције опоравка само података, јер процедура не само да ће вратити очишћене податке, већ ће те податке задржати на оригиналним партицијама.
2] Извршите само опоравак података
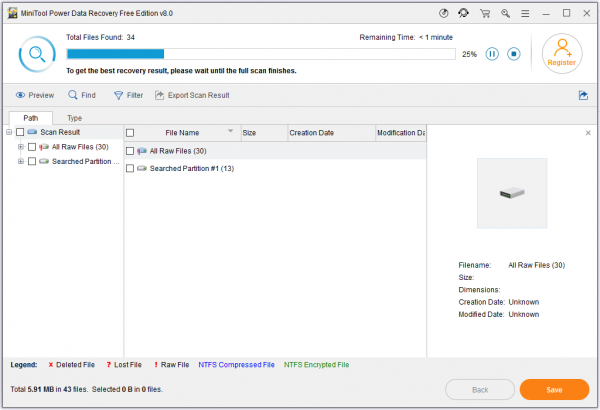
дисм команде виндовс 7
Још један преферирани начин да поништите чишћење ДИСКПАРТ-а је да извршите само опоравак података. Ова процедура је поуздана за проналажење и враћање оригиналних података након чишћења ДИСКПАРТ-а, па чак и дела оригиналних података након неких промена на очишћеном хард диску.
Дакле, у сваком случају, у зависности од опције коју одаберете да поништите команду ДИСКПАРТ цлеан у оперативном систему Виндовс 11/10, можете користити било коју од доступних софтвер за опоравак партиција/података укључујући ТестДиск и ДискГениус . Упутства за процедуру ће бити садржана у корисничком приручнику или детаљно на званичној веб страници продавца софтвера.
То је то!
У закључку, ако сте покренули операцију чишћења ДИСКПАРТ-а, иницијализација диска или додељивање слова диск јединице неће вратити податке на том диску, ваша једина нада је помоћни програм за опоравак треће стране који ће покушати да поврати оригиналну(е) партицију(е) на тој диск јединици погон. Када користите софтвер треће стране за опоравак партиција, уверите се да софтвер зна који тип конфигурације диск јединице ( ГПТ или МБР ) је имао. У супротном, софтвер ће опоравити различите типове партиција и неће радити исправно.
Сада прочитајте : Чишћење није дозвољено на диску, Дискпарт Виртуал Диск Сервице Еррор
Како опоравити избрисане партиције користећи ДИСКПАРТ?
У командној линији откуцајте „дискпарт“, а затим „лист диск“. Изаберите диск. Сада откуцајте „лист волуме“. Потражите ознаку „опоравак“ и изаберите тај волумен. Да бисте повратили изгубљену партицију у Виндовс-у, можете да пратите ове кораке:
- Преузмите и покрените ТестДиск.
- Изаберите Креирај нову датотеку евиденције.
- Изаберите свој чврсти диск са листе.
- Подесите тип табеле партиција вашег диска.
- Изаберите „Анализа“.
- Изаберите „Брза претрага“.
- Означите покварену партицију или партицију која недостаје.
- Притисните „А“.
Како опоравити податке изгубљене ДИСКПАРТ цлеан користећи ЦМД?
Најбоље је да покушате са услужним програмом треће стране да опоравите партицију или датотеке на тој партицији и увек се вратите на другу диск јединицу, у случају да препишете друге датотеке које покушавате да опоравите. Затим, када или успете или не успете да опоравите своје датотеке, можете направите нови волумен на том диску, а затим поново можете да користите тај диск.
Прочитајте следеће : Како поправити РАВ партицију .











![Дисцорд Аваитинг Ендпоинт грешка [поправљено]](https://prankmike.com/img/discord/95/discord-awaiting-endpoint-error-fixed-1.jpg)



