Тражена услуга није доступна - грешка Аутодеск производа. Ово је уобичајена грешка када покушавате да приступите Аутодеск производима и услугама. Постоји неколико ствари које можете да урадите да бисте покушали да поправите ову грешку. Прво проверите да ли је услуга заиста искључена или постоји проблем са вашим налогом. Ако услуга не ради, не можете много да урадите осим да сачекате да се поново активира. Ако постоји проблем са вашим налогом, можете покушати да контактирате Аутодеск корисничку подршку. Друго, покушајте да поново покренете рачунар и поново приступите услузи. Понекад ово може да реши проблем. Треће, покушајте да користите други прегледач или уређај да бисте приступили услузи. Ово понекад може помоћи ако је проблем у вашем претраживачу или уређају. Ако ниједно од ових решења не функционише, онда је проблем можда у самом Аутодеск производу. У овом случају, можете покушати да контактирате корисничку подршку Аутодеск за помоћ.
Ако добијете поруку о грешци која наводи Тражена услуга није доступна када покушате да покренете или унесете Аутодеск програм, као што је АутоЦАД на вашем Виндовс рачунару, онда је овај пост намењен да вам помогне са решењима која можете применити да бисте решили проблем.

Када наиђете на овај проблем на свом систему, добићете грешку са следећом потпуном поруком.
Тражена услуга није доступна
Аутодеск услуга којој покушавате да приступите је привремено недоступна.
Сачекајте неколико минута и покушајте поново.
Шта је оригинална Аутодеск услуга?
Оригинална Аутодеск услуга проверава да ли је на вашем рачунару покренут одређени тип неважећег Аутодеск софтвера. Када се открије неодговарајући софтвер, сервис може обавестити корисника путем обавештења са опцијама за решавање проблема. Ово може захтевати проверу и проверу да ли користите исправан тип лиценце. и да је лиценца додељена крајњем кориснику кроз Управљање налогом.
Следећи су познати узроци ове грешке:
- Застарела компонента Аутодеск јединствене пријаве (АдССО).
- Подаци кеша за пријављивање су оштећени.
- Безбедносно ажурирање на страни сервера.
- Услуге блокирања заштитног зида.
- Временска зона.
- Датотека хост блокира приступ услугама.
- Оштећен Виндовс кориснички профил.
- Застарели Мицрософт Интернет Екплорер.
- Прокси филтрирање.
- Застарели ДЛЛ-ови за верзију пре 2018.
Аутодеск гарантује Аутодеск софтвер који је правилно лиценциран и оригиналан, а корисници имају приступ претходним верзијама, безбедносним исправкама и најновијим функцијама. То је зато што софтверска пиратерија излаже клијенте и предузећа безбедносним ризицима, као што је малвер, и може довести до организационе неефикасности.
критична грешка ваш мени Старт не ради
Тражена услуга није доступна - грешка Аутодеск производа
Ако видите следећу поруку када покушате да покренете или се пријавите на Аутодеск производ на Виндовс 11/10 рачунару Тражена услуга није доступна , онда се ова препоручена решења у наставку могу применити било којим редоследом за решавање проблема на вашем систему.
- Ажурирајте свој Аутодеск производ на најновију верзију
- Ресетујте локални кеш за пријављивање за Аутодеск Десктоп софтвер
- Креирајте нови кориснички профил
- Ажурирање компоненте Аутодеск јединствене пријаве (АдССО).
- Инсталирајте најновију верзију услуге лиценцирања и ССО.
- Проверите заштитни зид и/или прокси
- Инсталирајте потребне закрпе да бисте решили безбедносне проблеме на страни сервера.
- Синхронизујте време на рачунару са временом на Интернету
- Замените датотеке либеаи32_Ад_1.длл и сслеаи32_Ад_1.длл
- Ресетујте датотеку Хостс на подразумеване вредности
Погледајмо опис процеса у односу на свако од наведених решења.
1] Ажурирајте свој Аутодеск производ на најновију верзију.
Када је Аутодеск производ Тражена услуга није доступна Грешка се јавља на вашој Виндовс 11/10 машини, први корак који можете предузети да бисте решили проблем је да инсталирате сва доступна ажурирања на Аутодеск десктоп апликацију или са вашег Аутодеск налога.
ДО ажурирање са вашег Аутодеск налога , урадите следеће:
- Идите на таблу Ажурирања производа у свом Аутодеск налогу.
- Пронађите ажурирања и исправке објављене за ваш производ.
- Изаберите и инсталирајте потребна ажурирања.
ДО ажурирање из Аутодеск десктоп апликације (само за Виндовс) , урадите следеће:
- Отворите апликацију Аутодеск Десктоп.
- Прегледајте ажурирања производа аутоматски су доступна у апликацији Аутодеск Десктоп.
- Изаберите и инсталирајте потребна ажурирања.
2] Ресетујте локални кеш за пријаву за Аутодеск Десктоп софтвер.
Ово решење захтева да ресетујете локалну кеш меморију за Аутодеск десктоп софтвер на Виндовс 11/10 рачунарима да бисте решили проблеме са пријављивањем и/или приступом. Кеш за пријаву за Аутодеск софтвер се чува у Логинстате.кмл датотеку локално на машини коју треба избрисати.
како блокирати игре на фацебооку
Референтну датотеку можете аутоматски избрисати отпремањем Алат за ресетовање пријаве из хелп.аутодеск.цом/ресет_логин_вин.зип , а затим издвојити логинеррор_виндов.бат на радну површину, двапут кликните на датотеку и сачекајте да се заврши. Након тога покрените Аутодеск софтвер - од вас ће бити затражено да се поново пријавите.
Алтернативно, можете ручно да избришете кеш датотеку тако што ћете урадити следеће:
- Отворите Таск Манагер.
- Иди на Детаљи таб
- Пронађите и завршите следеће процесе, ако их има (десни клик > кликните Заврши задатак ).
- АдССО.еке
- АдАппМгрСвц.еке
- АутодескДесктопАпп.еке
- АдскЛиценсингАгент.еке
- АДПЦлиентСервице.еке
- Затим кликните на дугме Виндовс тастер + Р да бисте отворили дијалог Покрени или отворили Филе Екплорер, копирајте и налепите променљиву окружења испод и притисните Ентер:
- Пронађите на локацији Логинстате.кмл датотеку и избришите је.
- Изађите из Екплорера.
- Поново покрените рачунар.
- Покрените свој Аутодеск софтвер и поново се пријавите.
3] Креирајте нови кориснички профил
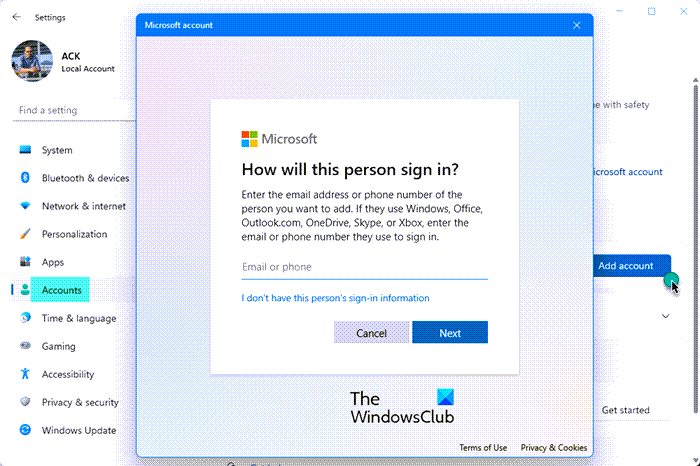
Можете наићи на ову грешку због оштећеног Виндовс корисничког профила. У овом случају, да бисте проверили да ли имате проблем, потребно је да креирате нови кориснички налог и да се пријавите на нови налог. Ако ваш Аутодеск софтвер ради добро без изазивања грешке, можда ћете желети да прво покушате да поправите оштећени кориснички профил и видите да ли је проблем решен. У супротном, морате поново да креирате свој кориснички профил да бисте решили проблем.
кораци за решавање проблема у систему Виндовс
Урадите следеће:
- Направите резервну копију датотека са подацима корисничког профила на старом корисничком налогу:
- Отворите опције фасцикле или истраживача.
- ИН Својства фасцикле дијалог, ц Врста картицу, погледајте испод Напредна подешавања , и подесите следеће опције:
- Прикажи скривене датотеке, фасцикле и диск јединице дугме мора бити изабрано.
- Сакријте екстензије за познате типове датотека морате да поништите избор у пољу.
- Сакриј заштићене системске датотеке (препоручено) морате да поништите избор у пољу.
- У истраживачу пронађите фасциклу Ц:УсерсОлд_Усернаме где С је диск јединица на којој је инсталиран Виндовс, и Старо корисничко име је назив профила за који желите да направите резервну копију.
- Изаберите и копирајте све датотеке и фасцикле у овој фасцикли, осим следећих датотека:
- НтУсер.дат
- НтУсер.ини
- НтУсер.лог (или ако не постоји, изузмите две датотеке евиденције под називом нтусер.дат.лог1 и нтусер.дат.лог2 уместо њих)
- Налепите датотеке у резервну копију по свом избору. Ако је потребно, можете да вратите свој стари профил корисничког налога са ове резервне локације, али имајте на уму да све датотеке које се налазе на овом налогу могу бити оштећене.
- Затим се одјавите са старог корисничког налога. Ако имате е-поруке у свом програму за е-пошту, морате увести своје е-поруке и адресе и пренети своје датотеке/податке на нови кориснички профил пре него што избришете стари профил. Ако све ради како треба, сада можете избрисати свој стари налог/профил.
4] Ажурирајте Аутодеск компоненту јединствене пријаве (АдССО)
Ово решење захтева да ажурирате АдССО на најновију верзију. Можете преузети доступно ажурирање компоненти Аутодеск Сингле Сигн-Он (АдССО) за верзије производа 2020-2023 на знања.аутодеск.цом/суппорт . Након тога, обришите кеш меморију као што је горе описано у решењу 2], а затим покрените софтвер да бисте проверили да ли је проблем решен. У последњем случају, можете прећи на следеће решење.
5] Инсталирајте најновију услугу лиценцирања и компоненту јединствене пријаве.
Ово решење захтева да деинсталирате, а затим инсталирате најновију верзију услуге лиценцирања и компоненте јединствене пријаве (верзије 2020 и новије). Да бисте уклонили компоненту Аутодеск Десктоп Лиценсинг Сервице са свог рачунара, следите ове кораке:
- Отворите Филе Екплорер.
- Идите до путање директоријума испод:
- Кликните десним тастером миша на ову локацију делете.еке .
- Изабери Покрени као администратор из контекстног менија.
- Сачекајте да се фасцикла испразни.
Аутодеск Десктоп Лиценсинг Сервице је сада уклоњен са рачунара. Сада, да бисте уклонили компоненту за једноструко пријављивање на рачунару са оперативним системом Виндовс 11/10, то можете учинити преко апликације Подешавања или преко Контролна табла > Све ставке контролне табле > Програми и функције .
Када се деинсталација заврши, можете да инсталирате најновију Аутодеск Десктоп Лиценсинг Сервице и Аутодеск Сингле Сигн-Он компоненту са свог Аутодеск налога.
6] Проверите заштитни зид и/или прокси
Аутодеск проблем са којим се тренутно суочавате може бити знак да заштитни зид/прокси филтрира везу између машине и интернета. У овом случају, можете да пратите доленаведене кораке за решавање проблема и видите да ли је нешто функционисало – можда ће вам требати помоћ администратора система или мреже.
- Дозволите приступ преко проксија/заштитног зида за домене наведене у знања.аутодеск.цом . Морате да се уверите да је прокси конфигурисан да омогући неограничен и анониман приступ свим овим УРЛ адресама ради оптималне функционалности. Подразумевани број порта за ХТТП је 80. а за ХТТПС је 443.
- За домене повезане са провером пријављивања на листу домена, потребно је да додате ове домене један по један или помоћу џокер знака.
- Уверите се да је ТЛС 1.2/1.3 омогућен и на клијентским и на серверским машинама.
- Уверите се да су домени у категорији Сертификат треће стране преузимање. Све локације за валидацију сертификата користе ХТТП, а не ХТТПС.
- Уверите се да је ХТТПС инспекција онемогућена за домене. *.аутодеск.цом .
- Уверите се да ваш домен нема објекат групне политике (ГПО). који ограничава регистрацију или опозив сертификата трећих лица. У конзоли за управљање смерницама групе домена идите на Конфигурација рачунара > Виндовс подешавања > Безбедносне поставке > Политике јавних кључева . У десном окну двапут кликните на Подешавања провере путање сертификата. Испод Продавнице роот сертификата Изабери Основни ЦА-ови треће стране и корпоративни ЦА-ови прекидач. Кликните Применити > ФИНЕ . Сада идите на Корисничка конфигурација > Виндовс подешавања > Безбедносне поставке > Политике јавних кључева и отворите сва својства клијента услуге сертификата и уверите се да конфигурациони модел није онемогућен. Након тога, ажурирајте нови ГПО или поновним покретањем рачунара или покретањем гпупдате/форце на повишеном ЦМД промпту.
- Онемогућите или прекините везу са ВПН-ом ако га користите.
- Искључите Виндовс заштитни зид или било који други заштитни зид који користите (погледајте водич за производ), покрените свој Аутодеск производ и пријавите се, а затим поново укључите заштитни зид.
- Онемогућите Виндовс Дефендер или било који други антивирусни софтвер који сте инсталирали на свом систему пре покретања или пријављивања на Аутодеск производ.
7] Инсталирајте потребне закрпе да бисте решили безбедносне проблеме на страни сервера.
Ово решење захтева од вас да инсталирате све неопходне закрпе да бисте решили безбедносне проблеме на страни сервера. За овај задатак урадите следеће:
- Инсталирајте Аутодеск хитну исправку за лиценцирање за производе засноване на АутоЦАД-у 2014-2015 доступну на Кновледге.аутодеск.цом/суппорт/аутодеск-лиценсинг-хотфик .
- Инсталирајте ССО безбедносну закрпу за производе засноване на АутоЦАД-у 2012-2013 доступну на Кновледге.аутодеск.цом/суппорт/сингле-сигн-сецурити-хотфик .
- Инсталирајте хитну исправку ССЛв3 (Поодле) за Ревит производе, доступну на Кновледге.аутодеск.цом/суппорт/ССЛв3-Поодле-Исправление .
8] Синхронизујте време на рачунару са временом на Интернету.
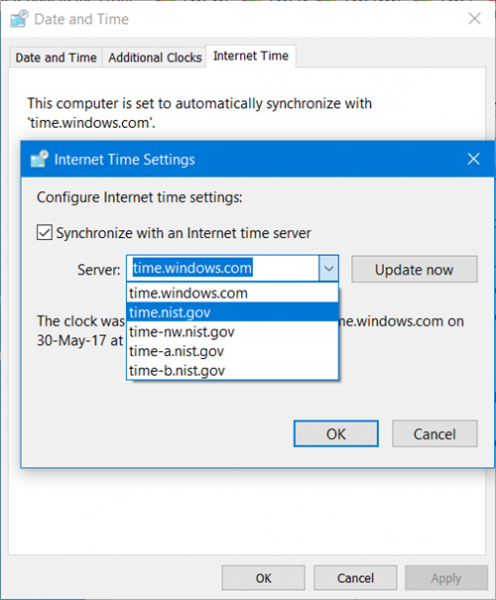
Ово решење захтева од вас да синхронизујете време рачунара са временом на Интернету тако што ћете пратити упутства за решење 3] у водичу Како да поправите погрешно време на Виндовс часовнику. Ако је машина у домену, Интернет време картица ће бити засивљена, у ком случају морате да контактирате свог ИТ администратора.
Прочитајте: Промените интервал ажурирања времена Интернета у оперативном систему Виндовс 11/10
9] Замените датотеке либеаи32_Ад_1.длл и сслеаи32_Ад_1.длл.
Ово решење је применљиво само ако видите грешку у АутоЦАД-у или Ревит-у 2018. Ако ваш рачунар нема верзију новију од 2018, потребно је да урадите следеће да бисте ажурирали/заменили дотичне ДЛЛ датотеке. Имајте на уму да када инсталирате новију верзију од 2018, ДЛЛ датотеке могу бити замењене.
- Преузмите ЗИП датотеку са хелп.аутодеск.цом који садрже два фајла либеаи32_Ад_1.длл и сслеаи32_Ад_1.длл .
- Распакујте архивски пакет и копирајте обе датотеке.
- Затим затворите било коју инстанцу АутоЦАД-а или Ревит 2018 према потреби.
- Затим отворите Филе Екплорер.
- Идите на било коју од путања у наставку за Аутодеск производ:
- Налепите копиране ДЛЛ датотеке на ову локацију да бисте заменили постојеће датотеке са истим именом.
- Изађите из Екплорера.
читати : Како преузети Виндовс 11/10 еке, длл итд, ОС датотеке са Мицрософт-а
10] Вратите датотеку Хостс на подразумеване вредности.
Ово решење захтева да проверите да ли датотека Хостс блокира приступ, а затим унесете потребне промене или можете да вратите датотеку хостс на подразумеване вредности на рачунару са оперативним системом Виндовс 11/10.
претворити колоне у редове у екцелу помоћу формула
Надам се да ће вам овај пост помоћи!










![Ваша сесија услуге удаљене радне површине је завршена [Поправи]](https://prankmike.com/img/remote/75/your-remote-desktop-services-session-has-ended-fix-1.jpg)


![Екцел курсор се заглавио на белом крсту [поправљено]](https://prankmike.com/img/excel/F9/excel-cursor-is-stuck-on-white-cross-fixed-1.png)
