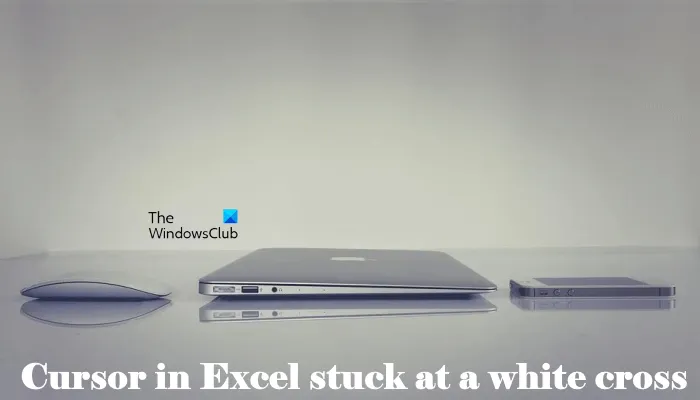Ако сте ИТ стручњак, знате да је једна од најфрустрирајућих ствари када се ваш Екцел курсор заглави на белом крсту. То је уобичајен проблем, али на срећу постоји лако решење.
Прво, покушајте да поново покренете рачунар. Ако то не успе, можете покушати да отворите Екцел у безбедном режиму. Да бисте то урадили, држите притиснут тастер Схифт док двапут кликнете на икону Екцел. Када се Екцел отвори, идите у мени Датотека и изаберите Отвори. У дијалогу Отвори изаберите датотеку коју желите да отворите и кликните на дугме Отвори.
Ако ниједан од ових метода не функционише, можете покушати да деинсталирате и поново инсталирате Екцел. Понекад се Екцел може оштетити и поновна инсталација може решити проблем. Да бисте то урадили, идите на Цонтрол Панел, а затим изаберите Адд ор Ремове Програмс. Пронађите Мицрософт Оффице Екцел на листи програма и кликните на дугме Уклони. Пратите упутства да деинсталирате Екцел. Након што је деинсталиран, поново покрените рачунар, а затим поново инсталирајте Екцел.
бесплатни менаџер међуспремника виндовс 10
Надамо се да ће једна од тих метода решити проблем и да ћете моћи поново да користите Екцел без икаквих проблема. Ако и даље имате проблема, можете се обратити Мицрософт подршци за додатну помоћ.
Ако је ваш курсор у Екцелу заглављен на белом крсту , решења наведена у овом чланку могу вам помоћи да решите овај проблем. Због овог проблема нећете моћи да користите функцију ручке за попуњавање у Екцел-у. Ручка за пуњење олакшава посао. Користећи ову функцију, можете брзо попунити податке у ћелијама. Да бисте користили ручицу за попуњавање, бели крст мора да се промени у знак плус када поставите бели курсор у доњи десни део ћелије. Пошто је курсор у Екцел-у заглављен на белом крсту, све податке морате унети ручно, што може бити веома фрустрирајуће.
![Екцел курсор се заглавио на белом крсту [Поправљено]](https://prankmike.com/img/excel/F9/excel-cursor-is-stuck-on-white-cross-fixed-1.png)
Екцел курсор се заглавио на белом крсту [поправљено]
Да бисте се решили курсора миша са белим крстом плус знаком у Екцел-у, користите решења у наставку:
- Омогући ручицу за попуњавање и опцију превлачења ћелије
- Решавање проблема у Екцел-у у безбедном режиму
- Вратите показивач миша на подразумеване вредности
- Уред за поправку
Хајде да детаљно погледамо све ове поправке.
1] Омогућите ручицу за попуњавање и опцију превлачења ћелије.
Можете да омогућите или онемогућите функцију Филл Пен у Екцел Преференцес. Ако онемогућите функцију Ручице за попуњавање, бели курсор се неће променити. Ево шта се дешава у вашем случају. Због тога постоји велика шанса да је функција ручке за попуњавање онемогућена у Екцел-у. Проверите то у Екцел Преференцес. Ако откријете да је онемогућено, омогућите га.
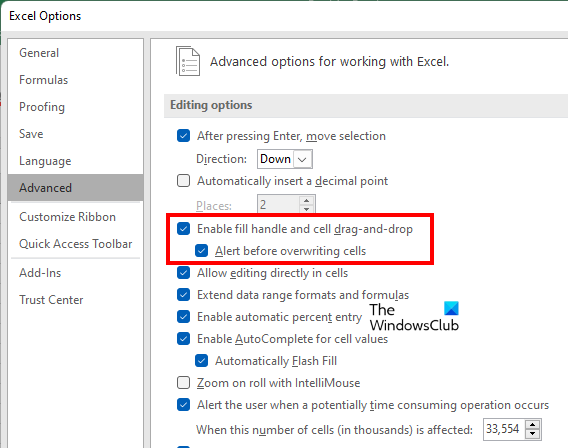
Следећа упутства ће вам помоћи да омогућите ручицу за попуњавање у Екцел-у:
управљачки програм за верификовање возача Виндовс 10
- отворен Мицрософт Екцел .
- Отворите нову празну табелу у њој.
- Иди на ' Датотека > Опције ».
- Изаберите Напредно категорија на левој страни.
- Испод Опције издања одељак, изаберите ' Омогући ручицу за попуњавање и превлачење ћелије ' поље за потврду.
- Кликните ФИНЕ да сачувате промене.
Ово би требало да ради. Ако не, покушајте са другим исправкама у наставку.
2] Решите проблеме у Екцел-у у безбедном режиму
Проблем може бити узрокован додатком. Да бисте ово проверили, отворите Екцел у безбедном режиму и видите да ли се проблем и даље јавља. Ако не, морате да онемогућите инсталиране додатке један по један да бисте пронашли кривца.
Ако се проблем не појави у безбедном режиму, следите ове кораке да бисте пронашли проблематични додатак.
- Изађите из програма Екцел у безбедном режиму и поново га покрените нормално.
- Направите нови празан радни лист.
- Иди на ' Датотека > Опције > Додаци ».
- Изабери ЦОМ-надоградње ИН Управљати падајућу листу и кликните Иди .
- Поништите избор свих укључених додатака и кликните на ОК. Ова радња ће онемогућити изабрани додатак.
- Сада проверите да ли је проблем и даље присутан.
Понављајте горе наведене кораке док не пронађете проблематичан додатак. Када пронађете кривца, уклоните га и пронађите алтернативу.
3] Вратите показивач миша на подразумеване вредности.
Ако се проблем настави, постоји још једна ствар коју можете покушати. Вратите курсор миша на подразумеване вредности. Кораци за исто су наведени у наставку:
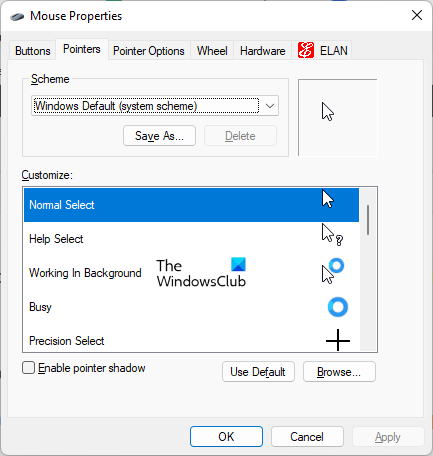
- отворен Контролна табла .
- Кликните на траку за претрагу контролне табле и откуцајте миш. Изабери миш из резултата претраге.
- ИН Својства миша прозору, изаберите курсор миша и кликните Уобичајено .
- Кликните Применити а затим кликните ФИНЕ .
4] Канцеларија за поправке
Ако су Оффице датотеке оштећене, можете наићи на неколико проблема у различитим Оффице апликацијама. Могуће је да су неке од ваших Оффице датотека оштећене. Обнављање Оффицеа може решити проблем. Прво покрените брзу поправку. Ако то не успе, покрените Оффице Репаир Онлине.
читати : Тастери са стрелицама не раде у Мицрософт Екцел-у.
Зашто се мој курсор променио у крст?
Ако је ваш курсор у облику крста, проверите да ли сте променили изглед миша. Ако имате заједнички рачунар, неко је можда инсталирао нову шему миша. отворен Подешавања миша и идите на показивачи таб Тамо можете променити шему миша и ресетовати подразумевани курсор.
подешавање агц микрофона
Такође се уверите у то Цлицклоцк функција је онемогућена. ЦлицкЛоцк може закључати курсор миша у одређеном режиму. Ову опцију ћете пронаћи под Генерал картицу у подешавањима миша.
Како откључати ћелију у Екцелу?
Функција закључавања ћелије у Екцел-у ради само ако заштитите радни лист. Да бисте заштитили радни лист, морате унети лозинку. Стога, ако желите да откључате ћелије у Екцелу, морате знати тачну лозинку. Без исправне лозинке, нећете моћи да откључате ћелије у Екцел-у.
Опширније : Екцел не може да додаје или креира нове ћелије.