Као ИТ стручњак, често ме питају да се Мицрософт Едге руши приликом штампања на Виндовс 11/10. Ево шта треба да знате о овом питању. Прво, важно је разумети да је ово познат проблем са Мицрософт Едге-ом. Компанија је свесна проблема и ради на његовом решењу. У међувремену, постоји неколико решења која можете да испробате. Ако наиђете на овај проблем, прва ствар коју треба да урадите је да ажурирате управљачке програме за штампач. Много пута ово може да реши проблем. Ако ажурирање управљачких програма штампача не реши проблем, можете покушати да онемогућите функцију Мицрософт Принт то ПДФ. Да бисте то урадили, идите на Подешавања > Уређаји > Штампачи и скенери. Затим пронађите опцију Мицрософт Принт то ПДФ и искључите је. Коначно, ако и даље имате проблема, можете покушати да користите други прегледач. Мицрософт Едге није једини претраживач који може да штампа у ПДФ формату. Остале опције укључују Гоогле Цхроме и Мозилла Фирефок. Ако и даље имате проблема са штампањем у ПДФ-у у програму Мицрософт Едге, контактирајте Мицрософт подршку за даљу помоћ.
Ако Мицрософт Едге се руши приликом штампања на Виндовс 11/10 , решења наведена у овом чланку ће вам сигурно помоћи да решите проблем. Према погођеним корисницима, Едге се руши сваки пут када дају команду за штампање. Неки корисници су такође изјавили да је проблем почео да се јавља након инсталирања најновијег ажурирања за Виндовс. Може бити много узрока за овај проблем, као што су оштећени управљачки програм штампача, оштећен Едге кориснички профил, оштећене датотеке слике система, оштећени кеш и подаци колачића, итд. Ако имате овај проблем, пратите савете дате у овом посту.
пошаљите ВхатсАпп поруку са рачунара

Мицрософт Едге се руши приликом штампања на Виндовс 11/10
Можете покушати да обришете кеш меморију и колачиће прегледача. Ако Едге се и даље руши приликом штампања на рачунару са оперативним системом Виндовс 11/10 , користите следеће исправке.
- Вратите системске датотеке
- Поново покрените услугу штампања на чекању.
- Промените подразумевани штампач
- Избришите фасциклу са корисничким подацима
- Деинсталирајте најновију исправку за Виндовс
- Деинсталирајте све уређаје са поруком „Управљачки програм није доступан“.
- Деинсталирајте и поново инсталирајте управљачки програм штампача
Хајде да детаљно погледамо све ове поправке.
1] Вратите системске датотеке
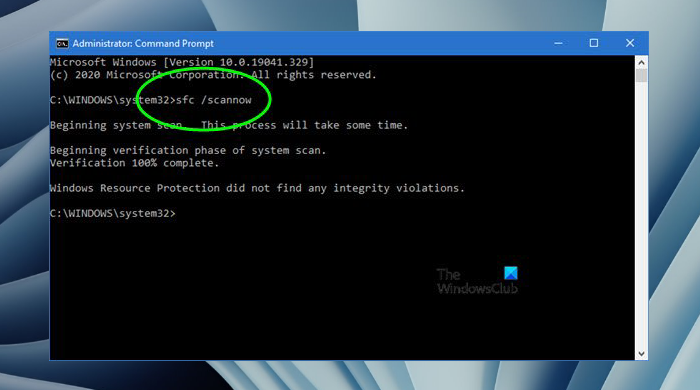
Један од узрока овог проблема су оштећене системске датотеке. Стога вам предлажемо да вратите своје системске датотеке помоћу алата за проверу системских датотека и алата за сервисирање и управљање сликама за примену. Покрените ова два алата један за другим. Када се скенирање заврши, проверите да ли је проблем и даље присутан.
ажурирати услугу оркестратора
2] Поново покрените Принт Споолер Сервице.
Једно решење које можете да покушате је да поново покренете услугу штампања на чекању. Услуга спулера штампања управља задацима штампања и управља интеракцијом са штампачем. Ако онемогућите ову услугу, нећете моћи да штампате или видите своје штампаче. Такође предлажемо да поново покренете услугу штампања на чекању. Следите ова упутства:
- Отворите Сервице Манагер.
- Тражити Принт Споолер У корист.
- Кликните десним тастером миша на њега и изаберите Зауставити .
- Отворите Мицрософт Едге и дајте команду „Штампај“ (Цтрл + П). Ово ће се отворити Приказ за штампање . Не кликни на принт дугме.
- Када се преглед учита, идите на апликацију Услуге, кликните десним тастером миша Принт Споолер Сервис и изаберите Кренути .
- Сада идите на Мицрософт Едге и кликните на дугме принт дугме.
Ово би требало да ради.
3] Промените подразумевани штампач
Ако проблем и даље постоји, промените подразумевани штампач и изаберите виртуелни штампач, на пример Мицрософт Принт то ПДФ или Мицрософт КСПС Доцумент Вритер . Када неки од ова два штампача поставите као подразумевани штампач, страница коју желите да одштампате биће сачувана на вашем диску када штампате са Едге-а. Сада можете лако да одштампате ову датотеку.
4] Избришите фасциклу са корисничким подацима
Ако је ваш Едге кориснички профил оштећен, наићи ћете на проблеме у Едге-у попут овог. Оштећен кориснички профил у Едге-у може се лако поправити брисањем Кориснички подаци фолдер. Овај фолдер се налази на следећој локацији:
како ротирати пдф у мицрософт ивици|_+_|
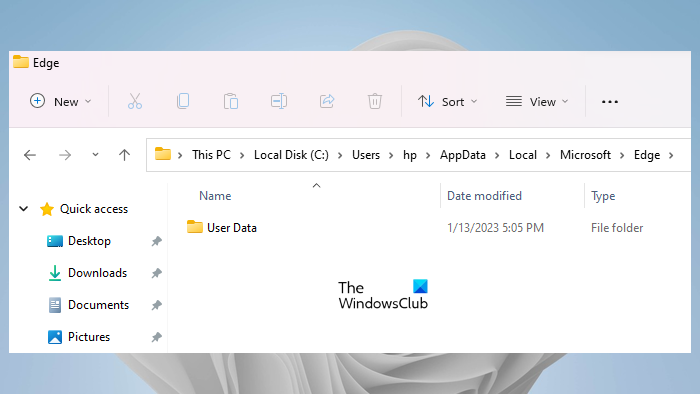
Копирајте горњу путању у адресну траку Филе Екплорер-а и кликните улази . Замените корисничко име на горњој путањи својим корисничким именом. Видећеш Кориснички подаци фасциклу тамо. Сада отворите Таск Манагер и завршите све Мицрософт Едге процесе.
Када се сви Мицрософт Едге процеси заврше, избришите фасциклу Кориснички подаци. Едге ће поново креирати фолдер корисничких података при покретању. Пре него што избришете ову фасциклу, уверите се да сте синхронизовали своје податке са својим Мицрософт налогом. Након што избришете фасциклу Кориснички подаци, отворите Мицрософт Едге и пријавите се са својим Мицрософт налогом. Након што се пријавите у Мицрософт Едге, сви ваши обележивачи ће бити враћени.
5] Деинсталирајте најновију исправку за Виндовс.
Неки корисници су пријавили да је проблем почео да се јавља након инсталирања Виндовс Упдате. Ажурирање оперативног система Виндовс на најновију верзију не само да пружа нове функције, већ и чини системе корисника сигурнијим него икада раније. Стога, Мицрософт увек препоручује корисницима да инсталирају најновије исправке. Понекад ажурирања за Виндовс могу изазвати проблеме. У таквим случајевима можете деинсталирати недавно инсталирану исправку.
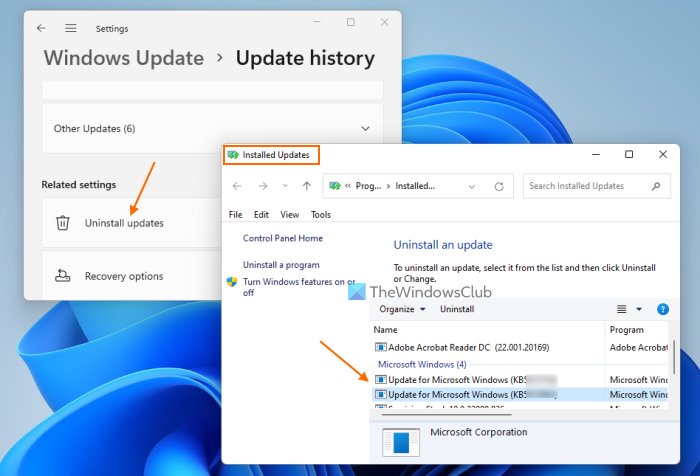
Ако наиђете на овај проблем након инсталирања Виндовс Упдате, деинсталирање овог Виндовс Упдате ће решити проблем. Ако то не помогне, можете извршити враћање система.
6] Уклоните све уређаје са поруком „Управљачки програм није доступан“.
Доступни су сви штампачи и скенери које повежете са својим системом Штампачи и скенери страницу у подешавањима оперативног система Виндовс 11/10. Ако имате више од једног штампача инсталираног на вашем систему, проблем може бити због конфликта драјвера. Пратите доле написане кораке:
- Отворите подешавања оперативног система Виндовс 11/10.
- Иди на ' Систем > Блуетоотх и уређаји > Штампачи и скенери ».
- Уклоните све оне уређаје који приказују „ Драјвер није доступан ' порука.
Када завршите, поново покрените рачунар и погледајте да ли вам то помаже. Ако ово не успе, предлажемо да уклоните и поново додате штампач.
7] Деинсталирајте и поново инсталирајте управљачки програм штампача.
Свим хардверским уређајима које повезујемо са нашим Виндовс рачунарима потребан је посебан драјвер да би исправно функционисали. Ако се овај управљачки програм оштети, погођени уређај ће престати да ради. Ако ниједно од горе наведених решења није решило ваш проблем, предлажемо да деинсталирате и поново инсталирате управљачки програм штампача. Следећи кораци ће вам помоћи у томе:
форза хоризон 3 пц не ради
- Отворите менаџер уређаја.
- Проширити Редови за штампање грана.
- Кликните десним тастером миша на управљачки програм штампача и изаберите Избришите уређај .
- Посетите веб локацију произвођача и преузмите најновији управљачки програм штампача.
- Инсталирајте управљачки програм ручно.
Да ли је Мицрософт Едге погодан за Виндовс 11?
Да, Мицрософт Едге је добар за Виндовс 11. То је подразумевани веб претраживач на Виндовс 11/10 рачунарима и пун је многих јединствених и корисних функција. Мицрософт не присиљава своје кориснике да користе Едге. Ако вам се не свиђа Едге, можете инсталирати друге претраживаче као што су Фире Фок, Цхроме, итд.
Надам се да ово помаже.
Опширније : Брзе везе се не приказују или дугме недостаје или је засивљено у Едге-у .















