У овом посту ћемо вам показати како да поправите грешку на диску Називи изворних и одредишних датотека су исти . приликом нарезивања диска. Неколико корисника је пријавило да не могу да нарезују датотеке на диск (ЦД/ДВД) због поруке која се појављује када покушају да изврше команду за нарезивање након што превуку датотеке на икону драјва на свом рачунару са Виндовс 11/10 . Комплетна порука о грешци каже:
Називи изворних и одредишних датотека су исти.

То значи да су путања изворне датотеке и путања одредишне датотеке потпуно исте, што такође значи да изворна и одредишна датотека постоје истовремено, тако да не можете користити исто име датотеке за извор и одредиште. Ако сте наишли на исту грешку и желите да знате како да је решите, прочитајте овај пост да бисте сазнали неке ефикасне опције за решавање проблема.
Поправи називи изворних и одредишних датотека су исти приликом нарезивања диска
Започните коришћењем алтернативног метода за нарезивање диска. Ако покушавате да нарежете на ЦД/ДВД помоћу Завршите сагоревање опција у оквиру Управљати таб испод Дриве Тоолс у прозору Филе Екплорер, покушајте да користите опцију контекстног менија. Двапут кликните на икону диска у левом панелу Филе Екплорер-а. Затим ћете у десном панелу видети име датотеке испод Датотеке спремне за писање у одељак Диск. Кликните десним тастером миша на име датотеке и изаберите Нарежи на диск опција. Ако и даље добијате грешку, препоручујемо следећа решења да бисте је решили називи изворних и одредишних датотека су исти грешка приликом нарезивања датотека на диск на Виндовс 11/10 рачунару:
- Проверите тип диска.
- Преименујте фајл(е) и користите другу путању за чување
- Промените својства диска да бисте затворили тренутну сесију копирања.
- Форматирајте ЦД/ДВД.
- Користите други диск за копирање датотека.
Хајде да их разумемо детаљно.
1] Проверите тип диска
Проверите да ли је диск на који покушавате да снимите датотеку а Рецордабле ЦД/ДВД (ЦД-Р/ДВД-Р) или а Ревритабле ЦД/ДВД (ЦД-ВР/ДВД-РВ). Када нарезујете на диск, отварате сесију која се затвара када се процес нарезивања заврши. Диск за снимање може се нарезати само једном, док се диск који се може поново уписивати може нарезати неколико пута. Међутим, ако на вашем диску за снимање постоји нешто неискоришћеног простора и ваш софтвер за нарезивање подржава „ мулти-сессион бурнинг ‘, и даље можете да нарежете на диск.
2] Преименујте фајл(е) и користите другу путању за чување
Ако користите диск за снимање и процес нарезивања је прекинут због поновног покретања система или неког другог разлога, можда нећете моћи поново да покренете процес јер копија датотеке већ постоји на диску са истим именом. Покушајте да преименујете датотеку, а затим поново покрените процес нарезивања. Уверите се да је на диску остало нешто неискоришћеног простора и да ваш софтвер за нарезивање подржава нарезивање у више сесија. Ако не подржава ову функцију, неискоришћени простор ће бити недоступан или невидљив за софтвер.
Ако користите диск за поновно уписивање, процес нарезивања треба да замени све постојеће датотеке са истим именом. Ако није, преименовање датотеке ће решити проблем.
3] Промените својства диска да бисте затворили тренутну сесију копирања
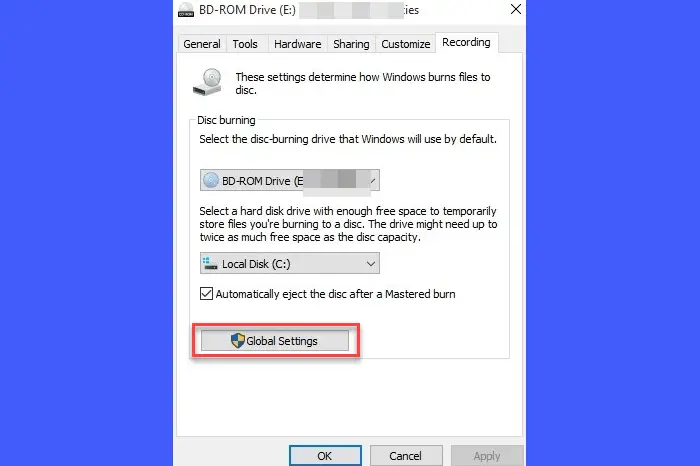
Проверите Глобална подешавања у прозору са својствима диска да бисте били сигурни да је тренутна сесија затворена. Ако је прва сесија копирања још увек у току и поново покушате да нарежете на диск, Виндовс ће покушати да сними датотеке на исту диск јединицу у другој сесији, што резултира грешком.
мсдн провера грешака иркл_нот_лесс_ор_екуал
Отворите Филе Екплорер. Кликните десним тастером миша на име диск јединице на левом панелу и изаберите Својства . Пребаците се на Снимање картицу и кликните на Глобална подешавања дугме. Проверите да ли су поља за потврду за дискови само за једну сесију и дискови за више сесија су означене за аутоматско затварање тренутне сесије када се диск избаци.
Сада извадите диск, поново га уметните и покушајте да нарежете датотеку на њега.
4] Форматирајте ЦД/ДВД
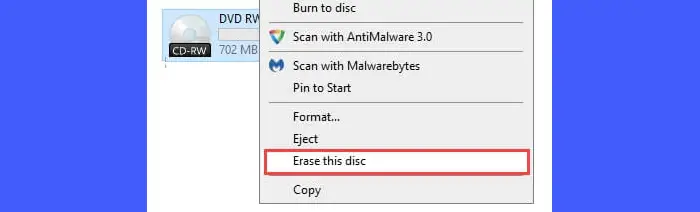
Ако је диск који се користи поново уписив, форматирајте диск. Да бисте форматирали коришћени диск, прво морате обришите све претходно сачуване податке из њега.
Отворите Филе Екплорер и кликните десним тастером миша на икону диска на левом панелу. Изаберите опцију Избриши овај диск из контекстног менија и пратите упутства чаробњака да бисте избрисали или очистили податке са диска.
Када се подаци избришу, изаберите Формат опцију из менија диска са десним кликом. У чаробњаку за форматирање изаберите систем датотека (УДФ 2.01/УДФ 2.50/УДФ 2.60), а затим кликните на Почетак опција. Кликните на дугме ОК у упозорењу које се појави. Сачекајте неколико секунди док се процес форматирања не заврши. Затим покушајте поново да нарежете диск.
Ако користите диск за снимање, нећете видети ниједну од ових опција (брисање/форматирање).
Читати: Дошло је до проблема при нарезивању овог диска у Виндовс-у .
5] Користите други диск за копирање датотека
Ако ниједно од горе наведених решења не помогне, требало би да купите нови диск (пожељно је да се поново уписује) и затим покушајте да нарежете датотеку на овај диск.
Искрено се надамо да ће горња решења помоћи у решавању грешке на диску Називи изворних и одредишних датотека су исти на вашем Виндовс рачунару.
Поделите своје повратне информације у одељку за коментаре испод.
Прочитајте следеће: Најбољи бесплатни алати ИСО Макер за Виндовс .















