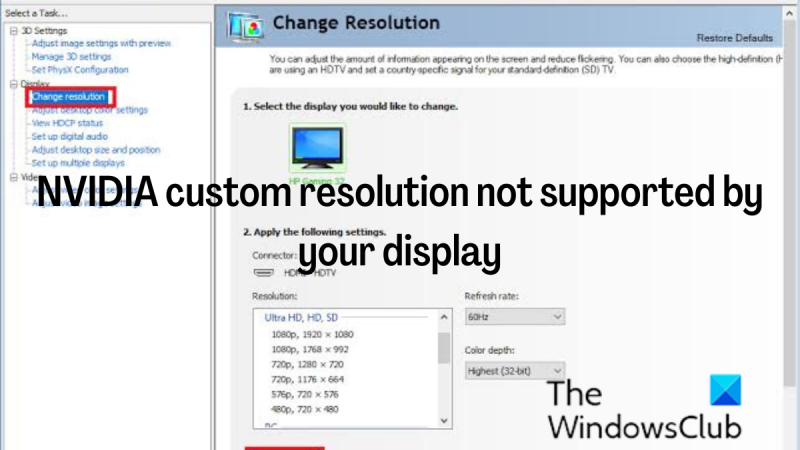Као ИТ стручњак, наишао сам на овај проблем неколико пута. НВИДИА прилагођена резолуција коју ваш екран не подржава је уобичајена грешка. Срећом, то је лако поправити. Постоји неколико ствари које могу изазвати ову грешку. Најчешћи је да ваш екран не подржава резолуцију коју покушавате да користите. Још један уобичајени узрок је тај што су ваши графички драјвери застарели. Да бисте решили овај проблем, морате да се уверите да ваш екран подржава резолуцију коју покушавате да користите. То можете учинити тако што ћете проверити веб локацију произвођача или упутство за екран. Ако ваш екран подржава резолуцију коју покушавате да користите, онда морате да ажурирате управљачке програме за графику. То можете учинити тако што ћете отићи на НВИДИА веб локацију и преузети најновије драјвере за своју графичку картицу. Када ажурирате управљачке програме, поново покрените рачунар и покушајте поново да подесите резолуцију. Ако и даље не ради, можда ћете морати да контактирате НВИДИА корисничку подршку.
Понекад ће корисници можда морати да подесе прилагођену резолуцију екрана на свом монитору. Уз НВИДИА, можете да подесите свој екран на било коју резолуцију све док ваш монитор то дозвољава. Неки корисници се суочавају са проблемима када покушавају да подесе прилагођену резолуцију за свој екран на НВИДИА ГПУ-у. Сада ако Ваш екран не подржава НВИДИА прилагођену резолуцију , пратите доле наведене процедуре да бисте без проблема поставили прилагођену резолуцију на свом Виндовс рачунару.
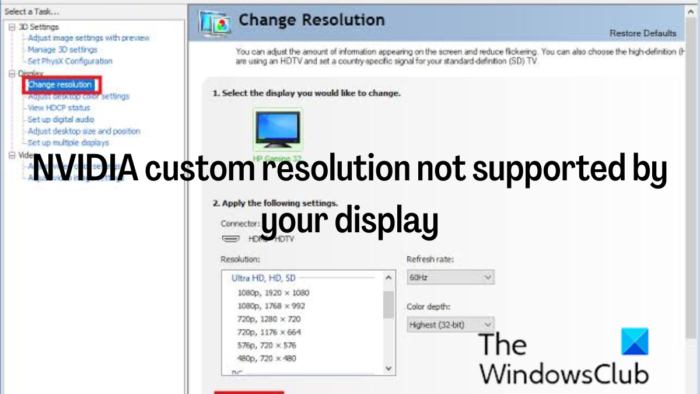
нисмо могли да пронађемо бежичне уређаје на овом рачунару
Поправите НВИДИА прилагођену резолуцију коју ваш екран не подржава
Када подесите прилагођену резолуцију на рачунару, приморавате свој монитор да прикаже одређену резолуцију од оне коју подржава. Међутим, уз прави корак, то се може урадити, али ако имате проблема са подешавањем прилагођене резолуције, користите следећа решења:
- Ажурирајте драјвер за НВИДИА екран
- Поставите Сцалер као ГПУ
- Омогућите резолуцију коју екран не подржава и подесите сопствену резолуцију.
Ова решења су распоређена на начин на који треба да их следите, а требало би да користите три решења заједно да решите овај проблем.
1] Ажурирајте драјвер за НВИДИА екран.
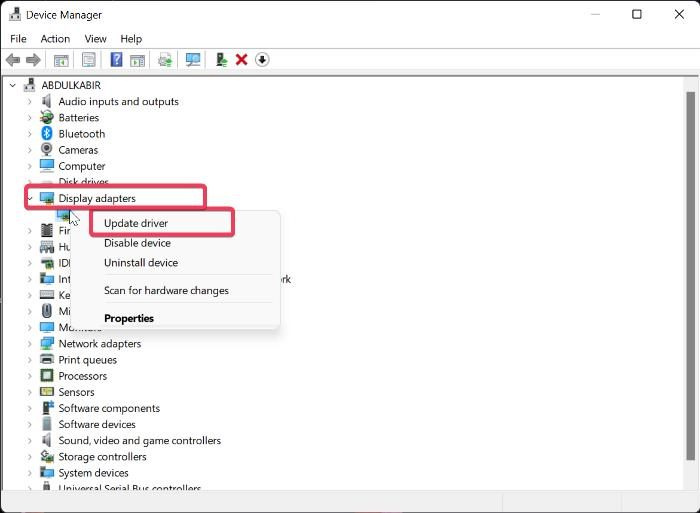
Ако наиђете на НВИДИА прилагођену резолуцију коју ваш проблем са екраном не подржава, прва ствар коју треба да урадите је да ажурирате НВИДИА драјвер за екран на рачунару. То је зато што ваш рачунар можда користи застарели НВИДИА драјвер за екран који може бити у сукобу са вашим екраном. Дакле, пратите ове кораке да бисте ажурирали НВИДИА драјвер:
- Десни клик Кренути мени и кликните на Менаџер уређаја .
- У прозору Управљача уређајима идите на Дисплаи адаптер опцију и двапут кликните на њу.
- Десни клик НВИДИА драјвер за екран опцију и изаберите Ажурирати драјвер .
Такође можете преузети најновије НВИДИА драјвере и инсталирати их.
Читати: Како да креирате и подесите прилагођену резолуцију у Виндовс-у
2] Поставите Сцалер као ГПУ
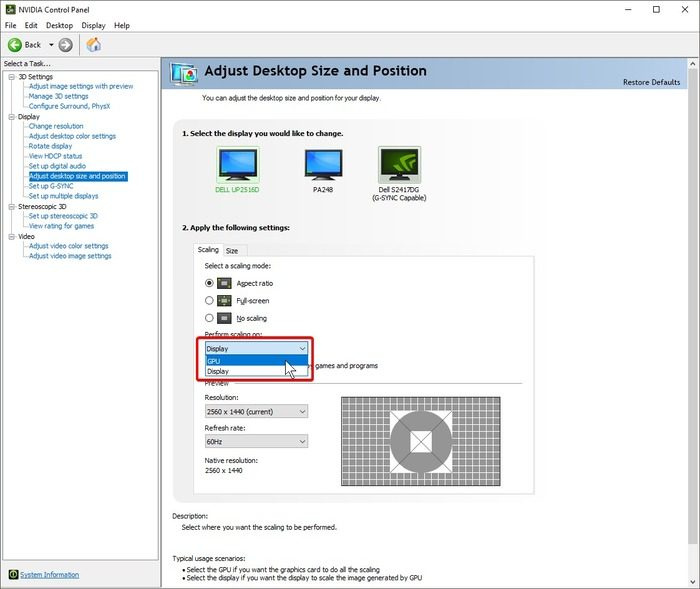
Након успешног ажурирања драјвера за НВИДИА екран, следећа ствар коју треба да урадите је да подесите уређај за скалирање рачунара као ГПУ. Ево како да то урадите:
- Кликните десним тастером миша на локацију на екрану радне површине и додирните икону НВИДИА контролна табла .
- На контролној табли изаберите Подешавање величине и положаја радне површине на левом панелу.
- Сада кликните на поље испод Укључите скалирање и бирај ГПУ .
3] Омогућите резолуцију коју екран не подржава
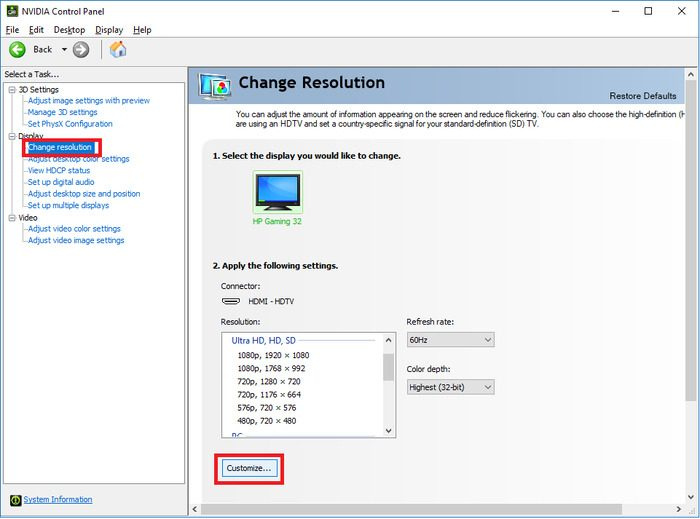
Пратећи горњу процедуру, морате омогућити резолуцију коју екран не подржава тако што ћете пратити ове кораке.
- отворен НВИДИА контролна табла и кликните на Промените резолуцију испод приказ одељак.
- Изабери Туне на дну траке са радњама.
- У дијалогу који се појави потврдите избор у пољу Омогућите дозволе које се не приказују на екрану опцију и кликните на Направите прилагођену дозволу испод њега.
- Унесите жељену резолуцију на следећој страници и кликните Тест .
Сачекајте док не будете преусмерени на Туне страницу на којој морате да означите поље креирано за дозволу коју сте управо поставили и додирните ФИНЕ после.
Након тога ћете пронаћи прилагођену резолуцију коју сте креирали у прозору НВИДИА контролне табле.
Препоручујемо вам да поново покренете рачунар након што завршите ове три процедуре како би промене које сте унели ступиле на снагу без проблема.
Читати: Решите проблеме са резолуцијом екрана у Виндовс-у
аутоцад 2010 виндовс 10
Зашто не могу да променим своју резолуцију на НВИДИА контролној табли?
Ако не можете да промените резолуцију екрана на НВИДИА контролној табли, то може бити због оштећеног или застарелог драјвера за НВИДИА екран на вашем рачунару. Због тога се препоручује ажурирање управљачког програма. У неким случајевима, деинсталирање и поновно инсталирање графичког драјвера ће бити најбољи начин да решите проблем.
Могу ли да присилим дозволу на свом Виндовс рачунару?
Понекад желите да подесите резолуцију екрана на вредност која претходно није била подешена у подешавањима екрана или ГПУ контролној табли. Срећом, ово је могуће на ГПУ-овима као што је НВИДИА и о корацима за то смо разговарали у чланку.
Како променити резолуцију у подешавањима Виндовса?
Да бисте променили резолуцију екрана у подешавањима оперативног система Виндовс, следите ове кораке.
- Притисните Виндовс + ја да бисте отворили подешавања оперативног система Виндовс.
- Кликните на Систем и изаберите приказ .
- Испод Скала и распоред , видећеш Резолуција екрана опција.
- Само треба да кликнете на опцију резолуције поред ње да бисте променили резолуцију вашег рачунара.
Надам се да ово помаже.