Када радите са великим скуповима података у Екцел-у, можда ћете се наћи са радним листом који садржи спојене ћелије. Спојене ћелије могу отежати рад са вашим подацима, а можда ћете желети да знате како да их пронађете да бисте могли да их поништите.
Постоји неколико начина да пронађете спојене ћелије у програму Екцел. Један од начина је да користите функцију Финд анд Селецт. Да бисте то урадили, кликните на картицу Почетна, а затим кликните на Финд & Селецт у групи Уређивање. Кликните на Иди на. Ово ће отворити дијалог Иди на. У дијалогу Иди на кликните на дугме Специјално. Ово ће отворити дијалог Иди на посебно.
најбоље влц коже
У дијалогу Го То Специал изаберите Обједињене ћелије са падајуће листе, а затим кликните на ОК. Ово ће изабрати све спојене ћелије на вашем радном листу. Затим можете поништити спајање ћелија тако што ћете кликнути десним тастером миша на једну од изабраних ћелија и кликнути на Опозови спајање ћелија.
Други начин да пронађете спојене ћелије је коришћење функције условног форматирања. Да бисте то урадили, кликните на картицу Почетна, а затим кликните на Условно обликовање у групи Стилови. Кликните на Истакни правила ћелије, а затим кликните на Дуплициране вредности.
У дијалошком оквиру Дуплицате Валуес изаберите Обједињене ћелије са прве падајуће листе, а затим кликните на ОК. Ово ће истаћи све спојене ћелије на вашем радном листу. Затим можете поништити спајање ћелија тако што ћете кликнути десним тастером миша на једну од означених ћелија и кликнути на Опозови спајање ћелија.
Такође можете да користите функцију Иди на да бисте пронашли спојене ћелије. Да бисте то урадили, кликните на картицу Почетна, а затим кликните на Финд & Селецт у групи Уређивање. Кликните на Иди на. Ово ће отворити дијалог Иди на.
У дијалогу Иди на кликните на дугме Специјално. Ово ће отворити дијалог Иди на посебно. У дијалогу Го То Специал изаберите Обједињене ћелије са падајуће листе, а затим кликните на ОК. Ово ће изабрати све спојене ћелије на вашем радном листу. Затим можете поништити спајање ћелија тако што ћете кликнути десним тастером миша на једну од изабраних ћелија и кликнути на Опозови спајање ћелија.
Ако сте тврдокорни Мицрософт Екцел корисник, онда су велике шансе да сте у неком тренутку наишли на грешку спајања ћелија кад год покушавате да сортирате важне податке. У зависности од количине информација на радном листу, ручно тражење спојених ћелија може потрајати дуго. Добра вест је да постоји начин пронађите те спојене ћелије и није потребно много рада.

како да омогућим Адобе Фласх Плаиер?
Како пронаћи спојене ћелије у Екцелу
Знање како да пронађете спојене ћелије помоћи ће вам да их уклоните ако је потребно. Следећи кораци ће вам помоћи да пронађете спојене ћелије у Екцелу:
- Отворите Мицрософт Екцел
- Идите на претрагу и избор
- Померите се да бисте пронашли формат
- Кликните на поље за спајање ћелија.
1] Отворите Мицрософт Екцел
Пре него што кренемо даље, прво морате да се уверите да је Мицрософт Екцел покренут и да ради на вашем рачунару. Ако не знате како то да урадите, хајде да објаснимо.
- Погледајте радну површину Виндовс 11 и отворите Мицрософт Екцел пречица одатле.
- Алтернативно, можете отворити Екцел преко вашег Трака задатака или из менија апликације.
- Након покретања апликације, требало би да наставите са отварањем погођене радне свеске.
2] Идите на претрагу и изаберите
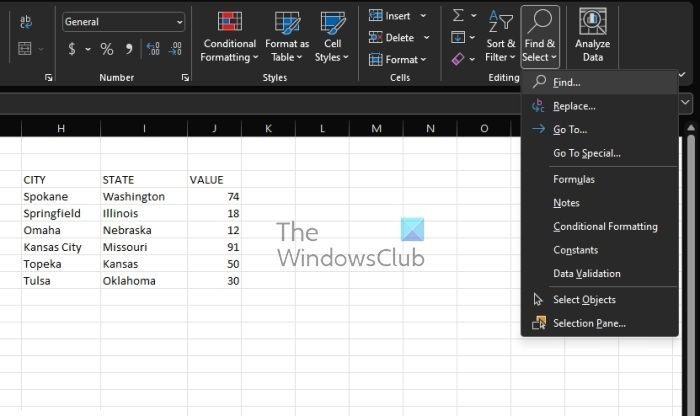
Из радне свеске у којој желите да пронађете спојене ћелије, морате да одете на „Пронађи и изабери“. Хајде да разговарамо о томе како да стигнемо тамо на најлакши начин.
- Молимо кликните на Кућа таб
- Одатле, погледајте траку за Пронађите и изаберите .
- Када га пронађете, одмах ћете желети да кликнете на њега.
- Након тога изаберите Финд опцију преко падајућег менија.
- Ово ће се отворити Нађи и премести прозор.
3] Идите на претрагу формата
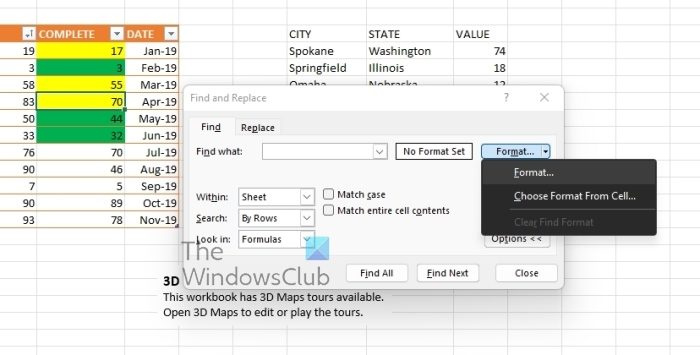
Следећи логичан корак овде је проналажење путање до менија Финд Формат. Лако је, као што бисте очекивали, па хајде да погледамо.
здраво одблокирај
- Од Нађи и премести прозор, само напред и кликните на Опције дугме.
- Додатне опције ће сада бити видљиве.
- Морате видети Формат дугме, па кликните на њега.
- Појавиће се падајући мени.
- Изабери Формат из овог менија.
- Пронађите формат сада ће се појавити прозор и биће спреман за следеће кораке.
4] Кликните на поље за спајање ћелија.
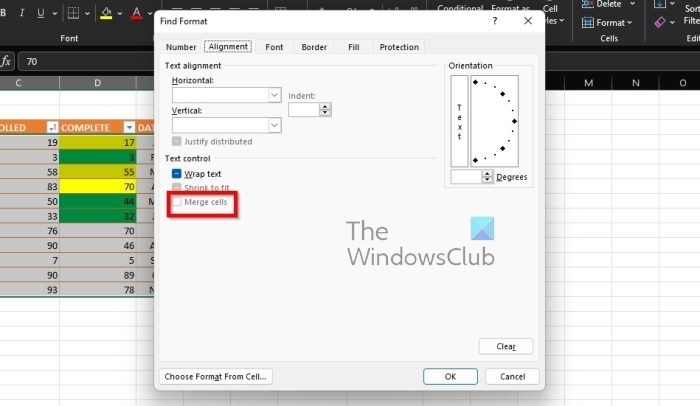
Последњи корак који треба предузети је спајање ћелија како смо првобитно планирали. Ово ће се урадити кроз прозор Финд Формат, па хајде да погледамо.
- Изаберите поравнање картица одмах.
- На овој картици изаберите Спајати ћелије .
- Притисните дугме ОК без одлагања.
- Нађи и премести прозор ће се поново појавити.
- Обезбедите Лист опција је изабрана у пољу Унутар.
- Кликните на Пронађите све дугме што је пре могуће.
Сада би требало да вас дочека листа листова са спојеним ћелијама у вашој Екцел радној свесци. Ако кликнете на било који лист, бићете одведени до њега кроз радну свеску.
ЧИТАТИ : Како користити функцију ТЕКСТЈОИН у Екцел-у?
Која је сврха спајања ћелија?
Спајање је спајање две или више ћелија у покушају да се створи нова, већа ћелија. Ово је одличан начин да направите ознаку која обухвата више од једне колоне. На пример, ћелије А1, Б1 и Ц1 су комбиноване да би се направила ознака позната као Годишња продаја да би се разјасниле информације у редовима од 2 до 7.
Која су три начина за спајање ћелија?
Тренутно постоје три начина за спајање ћелија у Мицрософт Екцел-у и они су следећи:
- Коришћење оператора ЦОНЦАТЕНАТЕ.
- Коришћење функције ЦОНЦАТЕНАТЕ.
- Коришћење функције ЦОНЦАТ
Мицрософт ће можда додати још у будућности, али у време писања ово је био једини начин да се посао обави.













![Виндовс рачунар ради споро након поновног покретања [Поправи]](https://prankmike.com/img/performance/30/windows-pc-running-slow-after-restart-fix-1.webp)

