Како да направите групни календар у Мицрософт 365 Као ИТ стручњак, често ме питају како да направим групни календар у Мицрософт 365. Постоји неколико различитих начина да се то уради, па ћу вас провести кроз процес. Прво ћете морати да креирате групу у Мицрософт 365. Да бисте то урадили, идите на картицу Групе и кликните на икону +. Дајте својој групи име и опис, а затим кликните на Креирај. Затим ћете морати да додате чланове у своју групу. Да бисте то урадили, идите на картицу Чланови и кликните на икону +. Додајте адресе е-поште људи које желите да додате у групу, а затим кликните на Додај. Када додате чланове у своју групу, сада можете да креирате групни календар. Да бисте то урадили, идите на картицу Календар и кликните на икону +. Дајте свом календару име и опис, а затим кликните на Креирај. Сада када сте креирали групни календар, можете да додате догађаје у њега. Да бисте то урадили, идите на картицу Догађаји и кликните на икону +. Дајте свом догађају назив, датум почетка и завршетка и опис, а затим кликните на Сачувај. Сада можете да видите свој групни календар тако што ћете отићи на картицу Календар и кликнути на име календара. Видећете све догађаје који су додати у календар. То је све! Креирање групног календара у Мицрософт 365 је брз и лак процес.
Коришћење група календара олакшава преглед комбинованих распореда ваших колега на послу или чланова породице. Ова функција је посебно згодна ако имате скуп календара које често гледате заједно. У овом посту ћемо вас провести кроз кораке до како да креирате групни календар у Мицрософт 365 .

Како да направите групни календар у Мицрософт 365
Можете креирати групу календара ако ви и ваш тим користите скуп календара. Календар тима такође може да садржи ресурсе, Интернет календаре или СхареПоинт календаре. Ова функција захтева Мицрософт Екцханге Сервер налог, што једноставно значи пословни или школски налог е-поште који обезбеђује организација која користи Мицрософт Екцханге Сервер или користи Мицрософт 365 који користи Екцханге Сервер за пружање е-поште.
Групе календара су одличан алат за сарадњу за тимове било које величине јер групише појединачне календаре у групу која омогућава вама и члановима вашег тима да на први поглед видите сваки календар укључен у групу. Можете да креирате групни календар у Мицрософт 365 на један од следећих начина:
- Креирајте групни календар из глобалног адресара или листе контаката
- Направите групни календар од заједничког календара
Погледајмо детаљно оба метода.
1] Креирајте групни календар из глобалног адресара или листе контаката
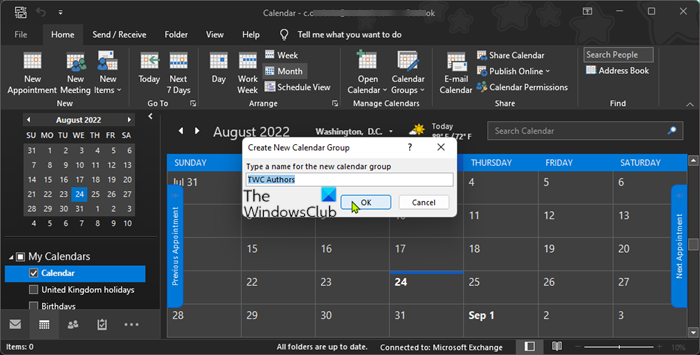
Да бисте креирали групни календар из глобалног адресара или листе контаката, урадите следеће:
- Покрените Оутлоок клијент е-поште за радну површину.
- Кликните на икону календара на траци за навигацију у доњем левом углу прозора да бисте приказали приказ календара.
- ИН Управљање календаром , кликните Група календара > Креирај нову групу календара.
- Дајте групи описно име.
- Следеће, испод Адресар , изаберите адресар или листу контаката из које желите да изаберете чланове своје групе.
- Погледајте или пронађите кориснике или корисничке групе које желите да додате у групу.
- Притисните Чланови групе или двапут кликните на име корисника/групе за додавање.
- Кликните ФИНЕ да креирате групу календара након што додате све жељене кориснике.
читати : Како направити календар у Мицрософт Ворд-у-
2] Креирајте групни календар из дељеног календара
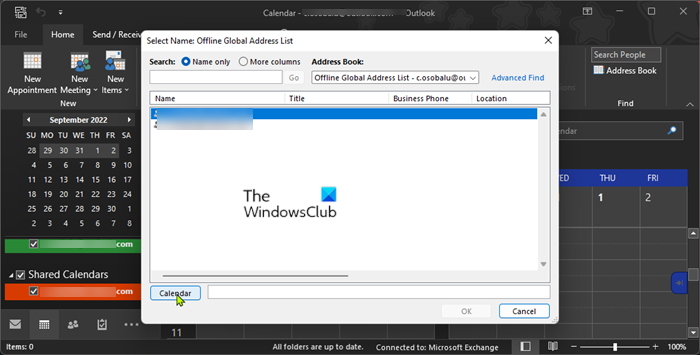
Да бисте креирали групни календар од заједничког календара, морате имати дељени календар. Ако га немате, пратите упутства у наставку да бисте направили дељени календар:
- Покрените Оутлоок.
- Кликните на икону календара на траци за навигацију у доњем левом углу прозора да бисте приказали приказ календара.
- Кликните +Отвори календар у фиду > Направите нови празан календар . Кликните на поједностављену траку +Додај > Креирајте нови празан календар.
- Дајте описно име календару.
- Затим изаберите локацију за постављање календара.
- Кликните ФИНЕ.
- Кликните на календар који сте управо креирали на траци за навигацију да бисте отворили календар.
- Кликните Нови састанак, нови састанак, или Нове ставке да додате догађаје у календар.
читати : Оутлоок Цалендар Цхецкер (ЦалЦхецк) пријављује проблеме са уносима
Сада можете да почнете да креирате групни календар из дељеног календара на следећи начин:
- Покрените Оутлоок клијент е-поште за радну површину.
- Кликните на икону календара на траци за навигацију у доњем левом углу прозора да бисте приказали приказ календара.
- Кликните на жељени календар на левој траци за навигацију да бисте видели календар.
Ако календар који желите да додате није у окну за навигацију, следите ове кораке: Календар , на Кућа картица, у Управљање календаром група, кликните Отворите календар , а затим кликните на жељени тип календара. Прегледајте или потражите имена, кликните на име које желите, а затим кликните Календар . Поновите овај корак за сваки календар који желите да укључите у групу, а затим кликните ФИНЕ по завршетку. Алтернативно, у Распоред прегледа , можете кликнути на Додај календар на дну приказа, а затим унесите име које желите - сада ће се додати календари појавити у Заједнички календари фолдер у области за навигацију. Сада можете једноставно да превучете и отпустите календаре Заједнички календари у окну за навигацију до жељене групе календара.
- Следећи клик Групе календара > Сачувај као нову групу календара у траци.
- Именујте групу календара.
- Кликните ФИНЕ да бисте креирали групу календара.
Нова група календара ће се отворити поред свих календара или група које су већ биле отворене. Да бисте додали друге календаре у приказ, означите поља за потврду за календаре које желите у окну за навигацију. Опционо, можете да преместите члана било које групе календара у другу групу тако што ћете превући календар у окну за навигацију до жељене групе календара.
читати : Како делити календар у Оутлоок-у
Прегледајте, сакријте или избришите групни календар
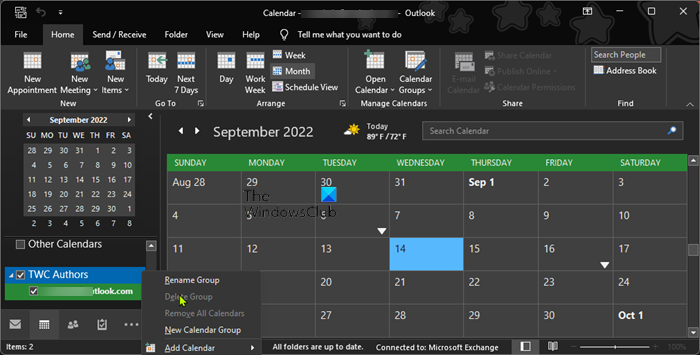
Да видите календаре у приказу са преклапањем јер се групни календари приказују један поред другог или хоризонтално Распоред прегледа , урадите следеће:
- Иди на Кућа таб
- ИН Договорити се група, кликните Дан , Радна недеља , недеља, или Месец дана .
- Притисните Оверлаи Виев стрелица на картици сваког календара који желите да преклопите.
ДО погледајте више група календара заједно, означите поље за сваки календар или групу календара које желите да видите у окну за навигацију и моћи ћете да видите било који календар заједно са било којом групом, чак и ако није члан те групе. ДО сакријте било који календар из приказа, само поништите избор календара у окну за навигацију или кликните затвори календар на картици календар. ДО брисање групног календара , кликните десним тастером миша на групу календара коју желите да избришете у левом окну за навигацију и изаберите Избриши групу . Да бисте одштампали календар, погледајте овај водич.
читати : Како променити боју позадине календара у Оутлоок-у
То је све!
Ови постови би вас могли занимати :
- Како заказати Скипе састанак у групном календару у Оутлоок-у
- Како да синхронизујете Оутлоок календар са Самсунг календаром
- Како приложити позивницу за календар е-пошти у Оутлоок-у
- Како да искључите обавештења е-поштом у Оутлоок календару
Да ли Оффице 365 има групни календар?
Радни простор Мицрософт 365 Гроупс повезан са модерним локацијама СхареПоинт тима пружа дељени календар. Ви и сваки члан ваше групе можете заказати састанак у групном календару у Оутлоок-у. Групни календар вам омогућава да видите више календара у исто време.
читати : Како направити календар у Мицрософт Ворд-у
Како да направим дељени календар за више корисника Оффице 365?
Да бисте направили дељени календар за више корисника у систему Оффице 365, следите ове кораке:
уклањање скипе историје
- Изабери Календар .
- Изабери Кућа > Делите календар .
- У имејл који се отвори унесите име особе у вашој организацији са којом желите да делите календар ДО кутија.
- У одељку Детаљи наведите ниво информација које желите да делите са корисником у вашој организацији.
- Изабери Пошаљи .
читати :
- Како да користите апликацију Календар на рачунару са оперативним системом Виндовс 11
- Име се не може подударати са именом на листи адреса - Оутлоок грешка
Да ли Оутлоок 365 има групни календар у Оутлооку?
Изаберите икону календара у доњем десном углу Оутлоок прозора. Сада би требало да видите календар за групу испод Сви групни календари наслов. Означите поље за преглед групног календара. Сви састанци које објавите овде биће видљиви свима осталима у групи.
читати : Креирајте, уредите и избришите понављајуће обавезе у календару у Оутлоок-у.















