Под претпоставком да желите прави чланак: Када шаљете календарски догађај као прилог у Оутлоок-у, можете одабрати да укључите информације о догађају у тело поруке е-поште или као прилог. Такође можете одредити формат поруке, као што је ХТМЛ, обогаћени текст или обичан текст. Да бисте укључили информације о догађају у тело поруке, отворите догађај, а затим на картици Састанак, у групи Опције кликните на Распоред. У дијалогу Помоћник за планирање кликните на дугме Пошаљи, а затим кликните на Пошаљи без позивница за састанке или отказивања. У дијалогу Опције слања кликните на картицу Формат поруке, а затим потврдите избор у пољу за потврду Укључи поруку у тело. Кликните на Пошаљи. Када шаљете календарски догађај као прилог у Оутлоок-у, можете да наведете формат поруке, као што је ХТМЛ, обогаћени текст или обичан текст. Да бисте укључили информације о догађају у тело поруке, отворите догађај, а затим на картици Састанак, у групи Опције кликните на Распоред. У дијалогу Помоћник за планирање кликните на дугме Пошаљи, а затим кликните на Пошаљи без позивница за састанке или отказивања. У дијалогу Опције слања кликните на картицу Формат поруке, а затим потврдите избор у пољу за потврду Укључи поруку у тело. Кликните на Пошаљи.
У Мицрософт Оффице-у, календар је Оутлоок компонента која је интегрисана са е-поштом, контактима и другим функцијама. Календари у Оутлоок-у помажу корисницима да креирају обавезе и догађаје, организују састанке, прегледају групне распореде, прегледају календаре један поред другог и е-поштом календар било коме. У овом посту ћемо видети како пошаљите календарски догађај као прилог у Оутлоок-у .
Како приложити позивницу за календар е-пошти у Оутлоок-у
Пратите ове кораке да бисте послали догађај из календара као прилог у Оутлоок-у:
- Отворите свој Оутлоок календар
- Кликните десним тастером миша на догађај који желите да пошаљете као прилог.
- Изаберите Проследи из контекстног менија.
- У интерфејс за размену порука додајте адресу е-поште особе којој желите да пошаљете поруку.
- Затим кликните на Пошаљи.
Постоје три начина да пошаљете догађај из календара као прилог.
Метод 1 : Отворите свој календар и кликните десним тастером миша на догађај из календара који желите да пошаљете као прилог.

Изабери Напред из контекстног менија. Функција 'Проследи' вам омогућава да проследите ставку другом кориснику.
ИН Порука отвориће се интерфејс.
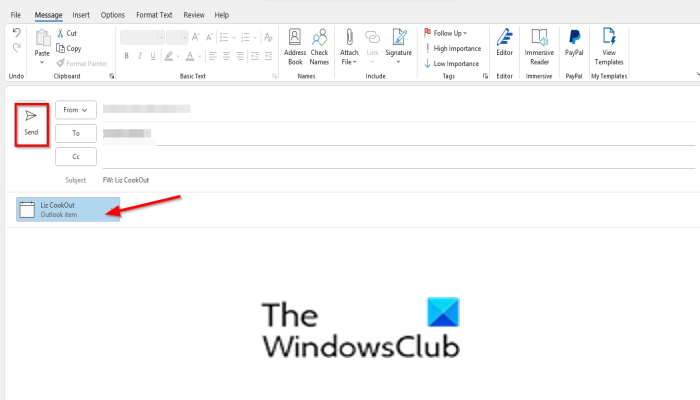
Додајте адресу е-поште особе или организације којој желите да пошаљете поруку.
Затим кликните Пошаљи дугме.
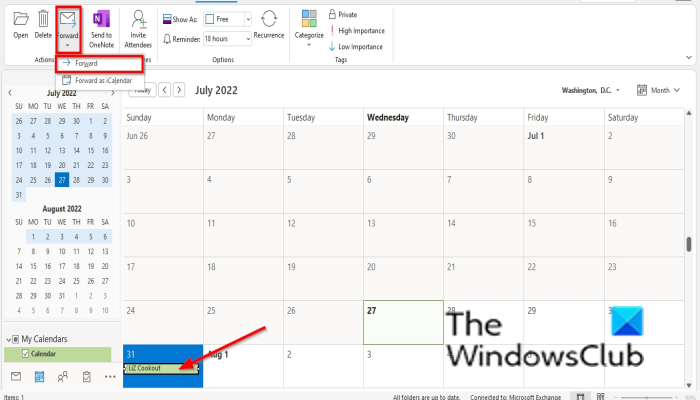
Метод 2 : Кликните на догађај из календара који желите да пошаљете као прилог, а затим кликните Напред дугме у поступак Групирајте и изаберите Напред из менија.
како ротирати пдф у мицрософт ивици
Интерфејс поруке ће се отворити.
Додајте адресу е-поште особе или организације којој желите да пошаљете поруку.
Затим кликните Пошаљи дугме.
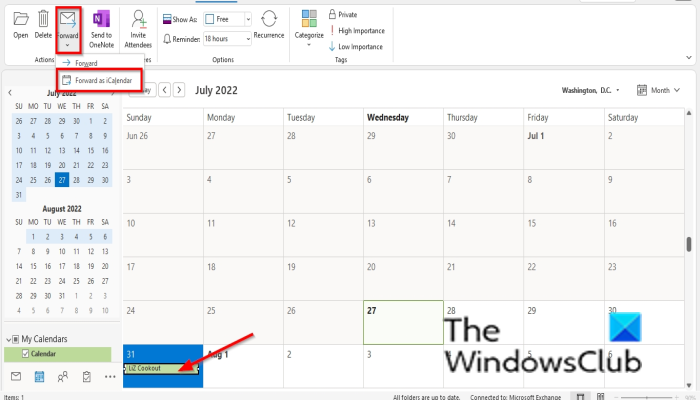
Метод 3 : Кликните на догађај који желите да пошаљете као прилог, а затим кликните на Напред дугме у поступак Групирајте и изаберите Напред како иЦалендар из менија.
ИН Порука отвориће се интерфејс.
Додајте адресу е-поште особе или организације којој желите да пошаљете поруку.
Затим кликните Пошаљи дугме.
ЧИТАТИ: Како послати позивницу за састанак у Оутлоок-у
Како приложити календар уз е-пошту?
Ако не можете да пронађете дугме 'Емаил Цалендар' у приказу календара у Оутлоок-у, потребно је да га омогућите у подешавањима програма Оутлоок; пратите кораке у наставку да бисте омогућили и користили функцију календара е-поште у програму Мицрософт Оутлоок.
- Отворите приказ календара кликом на дугме Календар у доњем левом углу приказа поште.
- Кликните на Датотека, а затим кликните на Опције у приказу Бацкстаге.
- На левој страни дијалога Оутлоок опције кликните на Прилагођена трака.
- У десном делу дијалога изаберите картицу испод које треба да се налази.
- Кликните на „Нова група“ и кликните на дугме „Преименуј“ да бисте преименовали групу ако желите.
- На листи Одабери тим из, изаберите Сви тимови.
- Померите се надоле и изаберите Календар е-поште.
- Затим кликните на дугме Додај, а затим кликните на ОК.
- Сада ћемо послати календар е-поштом.
- На картици где изаберете да поставите дугме Е-пошта Календар, као што је картица Почетна, кликните на дугме Е-пошта Календар.
- Отвара се дијалог Пошаљи календар путем е-поште.
- У дијалогу изаберите период са листе, а затим кликните на ОК.
- Појавиће се оквир за поруку, а затим кликните на Настави.
- Интерфејс поруке ће се отворити.
- Додајте адресу е-поште особе или организације којој желите да пошаљете поруку.
- Затим кликните на Пошаљи.
Можете ли некоме послати догађај из календара?
Да, у Мицрософт Оутлоок-у можете послати календарски догађај путем е-поште као прилог. У овом водичу ћемо објаснити како да пошаљете догађај из календара као прилог е-поште, што је прилично једноставно и лако за направити.
ЧИТАТИ: Како да искључите обавештења е-поштом у Оутлоок календару
Надамо се да ће вам овај водич помоћи да разумете како да пошаљете догађај из календара као прилог е-поште у Оутлоок-у.


![Точкић за померање не ради у Цхроме-у [поправљено]](https://prankmike.com/img/chrome/EC/scroll-wheel-not-working-in-chrome-fixed-1.jpg)







![Није могуће штампати са Гоогле Цхроме-а на рачунар [поправљено]](https://prankmike.com/img/chrome/5C/can-rsquo-t-print-from-google-chrome-on-pc-fixed-1.png)




