Ако сте ИТ стручњак, знате да ресетовање ваше иТунес библиотеке у оперативном систему Виндовс 11/10 може бити прави бол. Али постоји начин да то урадите без муке.
Прво, мораћете да отворите иТунес и одете на картицу „Напредно“. Затим кликните на дугме „Ресетуј“. Појавиће се искачући прозор са питањем да ли сте сигурни да желите да ресетујете своју иТунес библиотеку. Кликните на „Да“ и ваша иТунес библиотека ће бити ресетована.
Сада ће сва ваша музика, филмови и ТВ емисије нестати. Али не брините, још увек можете да им приступите тако што ћете отићи у фасциклу „Медији“ у вашем иТунес директоријуму. Само отворите фасциклу „иТунес Медиа“ и тамо ћете видети све своје датотеке.
Дакле, ако желите да ресетујете своју иТунес библиотеку у оперативном систему Виндовс 11/10, ово је најбољи начин да то урадите. Са само неколико кликова можете да се решите своје музике, филмова и ТВ емисија. А ако икада будете морали поново да им приступите, можете једноставно да одете у фасциклу „Медији“ у вашем иТунес директоријуму.
У овом посту ћемо сазнати како да обришете или ресетујете иТунес библиотеку у оперативном систему Виндовс 11/10 . иТунес је мултимедијална апликација коју је развио Аппле за Виндовс. Слично као што иТунес ради на иПхоне-у и Мац-у, користи се за складиштење, преузимање и гледање забавног садржаја на Виндовс рачунару. Међутим, као и свака друга апликација, постоје неке грешке и проблеми, а исти је случај и са апликацијом иТунес. Корисници су раније пријавили различите проблеме са иТунес-ом, укључујући проблеме са њиховом иТунес библиотеком. Стога, да бисте решили ове проблеме, боље је да ресетујете библиотеку.

Сада, можда постоји неколико разлога зашто желите да ресетујете своју иТунес библиотеку. Као што је пријавила већина корисника, неки уобичајени узроци су следећи:
- У многим случајевима се наводи да су корисници наишли на проблеме приликом отварања иТунес апликације. Апликација се или неће учитати или се замрзава у средини. Дакле, ако је сценарио применљив, ресетовање ваше иТунес библиотеке је добро решење за решавање овог проблема.
- Оштећена библиотека такође може довести до тога да апликација постане мање реакциона или спора на вашем Виндовс рачунару. Стога, у овом случају, такође можете ресетовати своју иТунес библиотеку и поправити све ове проблеме са перформансама апликације.
- Ако сте заменили чврсти диск, можда ћете морати да ресетујете иТунес библиотеку на новом чврстом диску или уређају.
- Ако вам више није потребна постојећа библиотека и желите да почнете испочетка са новом библиотеком, можете да ресетујете своју иТунес библиотеку да бисте почели испочетка са својом иТунес библиотеком.
- Такође је корисно када желите да уклоните нежељени садржај из ваше иТунес библиотеке.
Можда имате неки други лични разлог за ресетовање иТунес библиотеке. У свим случајевима, имамо неколико метода помоћу којих можете ресетовати иТунес библиотеку на рачунару са оперативним системом Виндовс 11/10.
Како ресетовати иТунес библиотеку у оперативном систему Виндовс 11/10?
Да бисте обрисали или ресетовали иТунес библиотеку на рачунару са оперативним системом Виндовс 11/10, можете користити било који од ова три метода:
- Ручно обришите своју иТунес библиотеку.
- Преименујте име датотеке иТунес библиотеке да бисте ресетовали библиотеку.
- Избришите медијске датотеке из фасцикле иТунес Медиа.
1] Ручно обришите своју иТунес библиотеку
Можете ручно да очистите непотребне ставке у вашој иТунес библиотеци. Ово је у реду када ваша иТунес библиотека нема велики садржај. Такође, ово је прикладнији начин да ресетујете библиотеку јер нећете изгубити све податке из библиотеке. Дакле, ако желите да уклоните одређене медијске ставке из своје библиотеке, користите овај метод.
Ево корака за ручно брисање или ресетовање иТунес библиотеке:
- Прво отворите апликацију иТунес на рачунару.
- Сада идите на Библиотека Одељак са десне стране.
- Након тога изаберите врста медија које желите да обришете помоћу падајућег дугмета са леве стране.
- Затим ручно изаберите ставке које желите да уклоните или можете једноставно да изаберете све притиском на интервентни тастер ЦТРЛ+А на тастатури.
- Сада кликните на Избриши дугме за брисање или брисање изабраних ставки.
- Горе наведене кораке морате поновити и за друге врсте медија.
Ово је најлакши начин да ресетујете библиотеку. Ако вам је потребно више начина да ресетујете своју иТунес библиотеку, пређите на друге опције наведене у наставку.
ова шифрована е-пошта
Читати: Како променити локацију резервне копије иТунес-а у Виндовс-у?
сурфаце про 3 искључење са два тастера
2] Преименујте име датотеке иТунес библиотеке да бисте ресетовали библиотеку.

Ако је ваша библиотека огромна и апликација се стално замрзава или се не отвара, можда нећете моћи ручно да уклоните ставке помоћу фик(1). Стога, у овом случају, можете испробати овај метод да потпуно ресетујете библиотеку. Да бисте то урадили, можете користити следеће кораке:
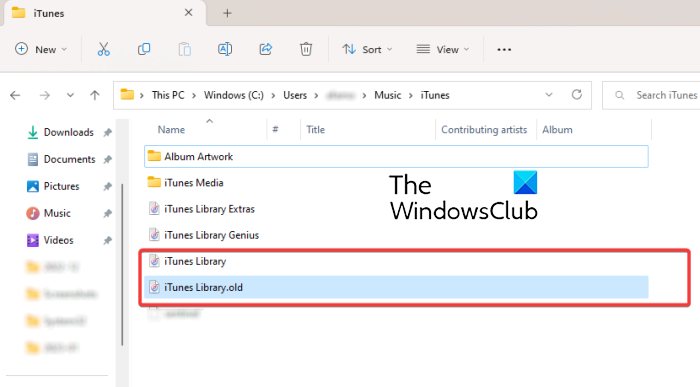
- Прво, уверите се да иТунес не ради у позадини.
- Затим притисните Вин + Е да отворите Филе Екплорер.
- Сада пређите у следећи директоријум: Ц:Корисници<Ваше имя пользователя>МусициТунес
- Затим у фасцикли иТунес пронађите ' иТунес Либрари.итл ' фајл.
- Након тога, кликните десним тастером миша на датотеку 'иТунес Либрари.итл', изаберите опцију 'Преименуј' из контекстног менија, а затим је преименујте у ' Библиотека иТунес.олд ' или нешто другачије.
- Слично, поновите горе наведене кораке да бисте преименовали ' иТунес Мусиц Либрари.кмл » фајл у « иТунес музичка библиотека ».
Коначно, можете поново да покренете рачунар и иТунес ће обрисати све листе песама и креирати нову библиотеку са 'Итунес Либрари.итл' и 'Итунес Мусиц Либрари.кмл' чим отворите апликацију.
види: иТунес је открио проблем са вашом аудио конфигурацијом у оперативном систему Виндовс.
3] Обришите медијске датотеке из фасцикле иТунес Медиа.
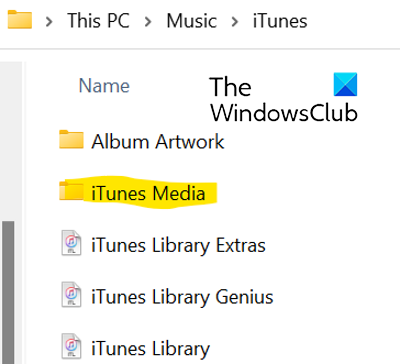
Можете да изаберете опцију за брисање медијских датотека из фасцикле иТунес Медиа да бисте ресетовали иТунес библиотеку. Да бисте то урадили, следите ове кораке:
- Прво отворите Филе Екплорер помоћу Вин+Е и идите до следеће адресе: Ц:Корисници<Ваше имя пользователя>МусициТунес
- Сада двапут кликните на фасциклу иТунес Медиа да бисте је отворили. Садржи све ваше иТунес медије као што су филмови, музика, подцастови итд.
- Затим изаберите медијум који желите да обришете или можете једноставно да изаберете све медије помоћу Цтрл+А.
- Након тога, кликните на дугме „Избриши“ да бисте уклонили изабране или све медијске датотеке из иТунес-а.
- Након тога, поново покрените рачунар и отворите иТунес апликацију.
Следећи пут када покренете апликацију иТунес, можете да изаберете опцију „Креирај библиотеку“ ако то буде затражено и да унесете назив за своју библиотеку. иТунес ће креирати нову фасциклу иТунес Медиа и датотеку иТунес библиотеке и потпуно ресетовати вашу библиотеку. Ова опција је најефикаснији начин да ресетујете своју иТунес библиотеку и такође можете ресетовати све своје податке.
Где се чува моја Аппле Мусиц библиотека?
Ваша иТунес музичка библиотека на Виндовс-у се подразумевано чува у фасцикли иТунес Медиа. Овој фасцикли можете приступити тако што ћете отићи на своју Музика > иТунес фолдер. Одавде можете лако приступити свом медијском садржају. Такође можете да подесите прилагођену локацију за иТунес библиотеку на рачунару тако што ћете отићи на Уреди > Преференце > Напредно, кликнути на Промени и унети нову локацију.
Да ли се иТунес библиотека чува у иЦлоуд-у?
иТунес подаци се синхронизују са иЦлоуд-ом. Ако сте купили неке ставке из иТунес Сторе-а, оне се чувају у иЦлоуд-у. Можете да отпремите свој садржај на било који рачунар или телефон који има инсталиран и конфигурисан иЦлоуд. На овај начин такође можете да синхронизујете и приступите својој иТунес библиотеци у иЦлоуд-у.
Сада прочитајте:
- иТунес се стално замрзава или замрзава на Виндовс-у .
- иТунес није могао да се повеже са овим иПхоне-ом, грешка 0кЕ800000А на Виндовс-у.















