Као ИТ стручњак, постоји неколико савета и трикова које можете користити да бисте своје ПоверПоинт презентације учинили динамичнијим и занимљивијим. Један од начина да се то уради је да се пребацујете између приказа током презентације. Ово се може урадити коришћењем менија 'Приказ' или притиском на тастер 'Ф5'. Када прелазите између приказа, ПоверПоинт ће аутоматски прећи на следећи слајд. Ово може бити згодан начин да се ваша публика ангажује и да не пропустите ништа важно. Постоји неколико ствари које треба имати на уму када прелазите са једног приказа на други. Прво, уверите се да сте упознати са свим различитим погледима које ПоверПоинт нуди. Друго, обавезно вежбајте пребацивање између приказа пре него што одржите своју презентацију. Ово ће вам помоћи да избегнете све потенцијалне грешке. Пратећи ове савете, можете осигурати да ваше ПоверПоинт презентације буду динамичније и привлачније. Дакле, само напред и покушајте!
Када је реч о вашем Мицрософт ПоверПоинт презентација , можете да пређете на други приказ за који сматрате да је прикладнији за вас. У ПоверПоинту постоји пет приказа презентације, наиме Обичне , контурни приказ , Сортирање слајдова , Страница са белешкама , и Режим читања . Уобичајени приказ се често користи у ПоверПоинт презентацији.
Како се пребацивати између приказа у ПоверПоинт-у
Хајде да погледамо све могућности.
Како се пребацити на приказ структуре у ПоверПоинт-у
лансирање Екцел .
Направите презентацију или користите постојећу.

Притисните Врста картицу и изаберите Оутлине ИН Пресентатион Виевс група.
Изглед омогућава корисницима да уређују слајдове и да се крећу између слајдова на панелу Структура.
на контурни приказ кликните на мале метке који представљају слајдове. Такође можете уређивати своје слајдове у овом приказу.
Како се пребацити на приказ сортирача слајдова у ПоверПоинту
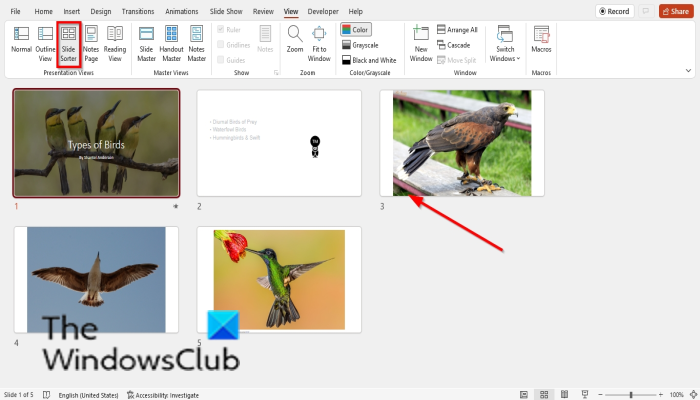
уреди падајућу листу гоогле листова
Притисните Врста картицу и изаберите Сортирање слајдова ИН Пресентатион Виевс група.
Сортирање слајдова приказ вам омогућава да видите минијатурни приказ свих слајдова тако да можете лако да их промените.
Да бисте променили редослед слајдова у приказу Слиде Сортер, кликните на слајд и превуците га на жељену локацију.
Како се пребацити на приказ странице са белешкама у ПоверПоинту
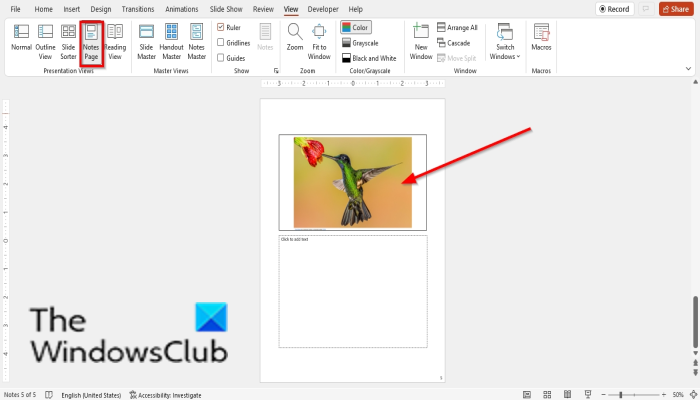
Притисните Врста картицу и изаберите Страница са белешкама ИН Пресентатион Виевс група.
Страница са белешкама омогућава вам да видите како ће ваша презентација изгледати када се одштампа.
Како се пребацити на приказ за читање у ПоверПоинту
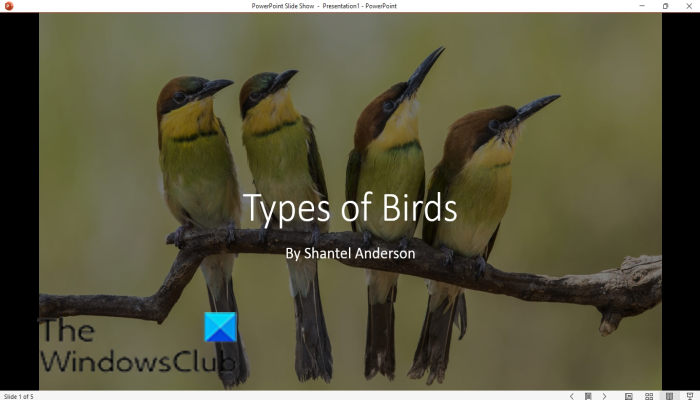
Притисните Врста картицу и изаберите Режим читања ИН Пресентатион Виевс група.
Режим читања репродукује ПоверПоинт да бисте видели анимације или прелазе без преласка на пројекцију слајдова преко целог екрана.
Можете да користите тастере са стрелицама на тастатури да бисте се кретали кроз слајдове.
Да бисте изашли из режима читања, притисните излаз тастер на тастатури.
Како се пребацити на нормалан приказ у ПоверПоинт-у
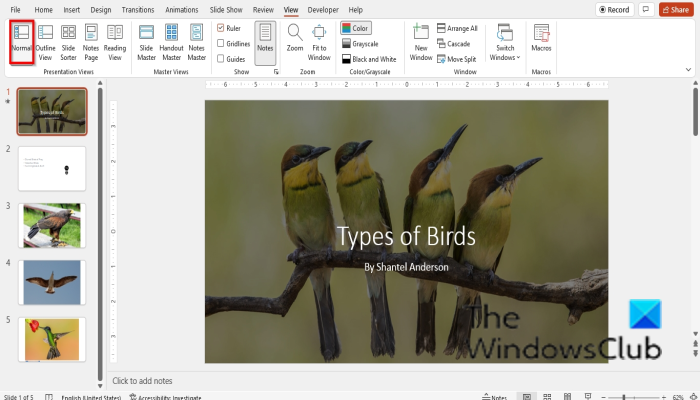
Притисните нормалан поглед вратити на оригинал врста презентације .
ремпл
Уредите своју презентацију слајд по слајд као и обично и навигирајте кроз сличице са леве стране.
Које дугме притиснете да бисте видели прелаз у нормалном режиму?
У редовном приказу, људи приказују и уређују своје презентације. Пратите упутства да бисте нормално видели прелаз.
- Кликните на слајд на који желите да додате прелаз.
- Кликните на картицу Прелаз и изаберите прелаз из галерије прелаза.
- Кликните на дугме Преглед у групи Преглед да бисте репродуковали прелаз.
Како се пребацивати између опција прегледа у ПоверПоинт-у?
Пребацивање између приказа је једноставно. Кликните на картицу Приказ, а затим прелазите између приказа. У овом водичу смо објаснили како да прелазите између приказа у ПоверПоинт-у. Такође можете да прелазите између приказа кликом на „Нормално“.














