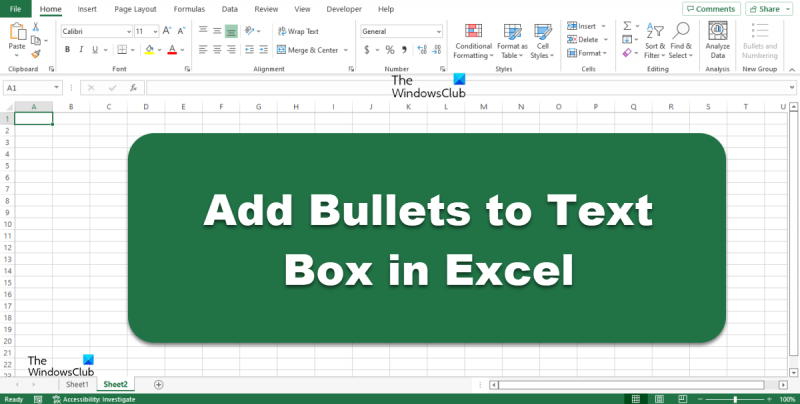Додавање знакова за набрајање текстуалном оквиру у Екцел-у је одличан начин да се ваши подаци истичу. Постоји неколико различитих начина да то урадите, али најлакши начин је да користите дугме Буллетс на картици Почетна. Да бисте додали знакове за набрајање у оквир за текст у Екцел-у: 1. Изаберите оквир за текст у који желите да додате знакове за набрајање. 2. Кликните на картицу Почетна. 3. У групи Фонт кликните на дугме Буллетс. 4. Ваш текст ће сада имати ознаке! Ако желите да промените стил знакова за набрајање или да додате више од једног нивоа знакова за набрајање, можете користити оквир за дијалог Буллетс анд Нумберинг. Да бисте отворили дијалошки оквир Буллетс анд Нумберинг: 1. Изаберите оквир за текст у који желите да додате знакове за набрајање. 2. Кликните на картицу Почетна. 3. У групи Фонт кликните на дугме Буллетс. 4. Кликните на стрелицу надоле поред дугмета Буллетс, а затим кликните на Буллетс анд Нумберинг. 5. У оквиру за дијалог Буллетс анд Нумберинг унесите измене. 6. Кликните на ОК. Ваш текст ће сада имати ознаке које сте изабрали!
Подразумевана функција за набрајање није доступна у Мицрософт Екцел-у; морате да одете у подешавања да бисте то омогућили. Функција за набрајање не може додати знакове за набрајање ћелијама Екцел табеле, али може додати знакове за набрајање у ваша текстуална поља. У овој лекцији ћемо објаснити како додајте знакове за набрајање у текстуална поља у Мицрософт Екцел-у .

Како додати знакове за набрајање у текстуални оквир у Екцелу
Пратите ове кораке да бисте уметнули метке у оквир за текст у програму Мицрософт Екцел:
скринсејвер за Виндовс 10 не ради
Уметни поље за текст
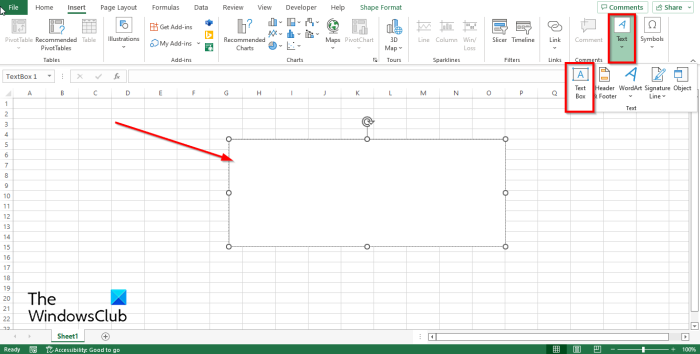
- лансирање Мицрософт Екцел .
- на Уметните притисните дугме Текст дугме и изаберите Поље за текст из менија.
- Затим нацртајте оквир за текст на табели.
Уметните дугме за набрајање и бројеве
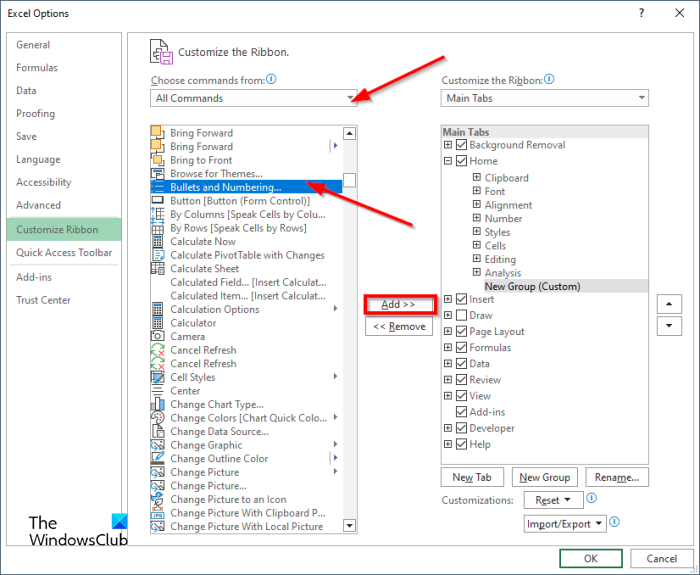
- Притисните Филе картицу, а затим кликните Опције поглед иза сцене.
- Ан Екцел опције отвориће се оквир за дијалог.
- Кликните Прилагодите траку на левом панелу.
- Притисните Нова група дугме и прилагођена група ће бити додата.
- Остало у Изаберите тим из листу, изаберите Сви тимови , а затим пронађите Метци и нумерисање посебност.
- Затим кликните Додати дугме и појавиће се у прилагођеној групи.
- Затим кликните ФИНЕ .
У зависности од тога на коју картицу сте поставили прилагођену групу, тамо ће се померити командно дугме Буллетс анд Нумберинг.
волфрам алфа редуковани облик ешалона реда
Додајте знакове за набрајање у оквир за текст
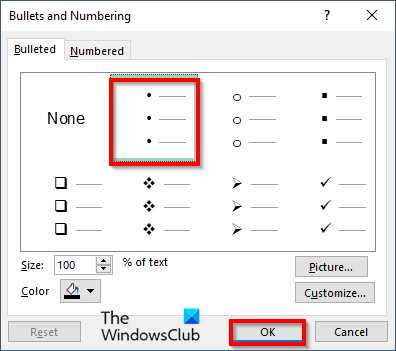
- Кликните на оквир за текст и изаберите Метци и нумерисање дугме.
- Метци и нумерисање отвориће се оквир за дијалог.
- Изаберите стил за набрајање у дијалогу и кликните Ок .
- ИН Метци и нумерисање дијалог, можете повећати или смањити величину маркера, или чак променити боју маркера.
- Дијалог има две картице Буллет таб и Број таб
- Буллет картица омогућава корисницима да уметну маркере док нумерисана Картица омогућава корисницима да убацују бројеве, слова и римске бројеве.
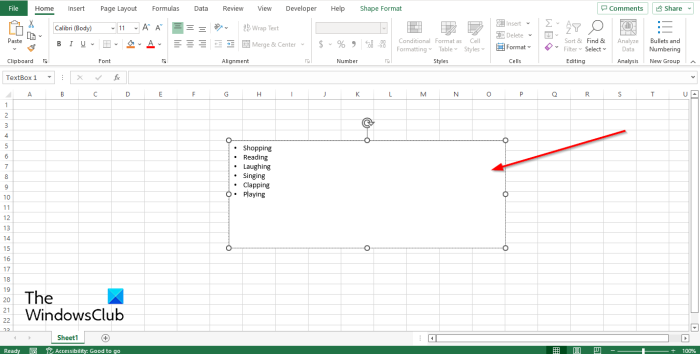
како ресетовати статистику пасијанса у оперативном систему Виндовс 10
Када изаберете знак за набрајање или број, он ће бити додат у оквир за текст.
Како можете да направите листу са набрајањем?
У програму Екцел, ако желите да креирате листу за набрајање у Екцел-у, можете користити функцију 'Цхарацтер' да бисте уметнули знакове за набрајање као знакове као знакове за набрајање; пратите доленаведене кораке да бисте у Мицрософт Екцел-у убацили знак по знак.
- Идите на картицу 'Инсерт', кликните на дугме симбола и изаберите 'Симбол' из менија.
- Отвара се дијалог Симбол.
- На листи Фонт изаберите Вебдингс.
- Сада изаберите симбол метка и кликните на Пасте.
Шта је текстуални маркер?
Маркер је црна тачка, тачка или други знаци испред текста. Знакови се користе за прављење листе или за организовање информација тако да ваша публика може лако да покаже на њих. Меци су такође познати као меци.
Надамо се да разумете како да додате знакове за набрајање у текстуални оквир у програму Мицрософт Екцел.
Виндовс 10 мора да се пријави два пута
Где је дугме метка?
Већина популарних канцеларијских програма као што су Ворд, ПоверПоинт и Оутлоок имају дугме за набрајање и број, али Екцел нема дугме за набрајање и број за уношење знакова за набрајање у ћелије.
ЧИТАТИ : Како да креирате листу са набрајањем користећи функцију ЦХАР у Екцелу
Који мени вам омогућава да убаците метке?
Дугме које додаје знакове за набрајање у Мицрософт Оффице програме је дугме Буллетс анд Нумберинг. Ова функција омогућава корисницима да додају метке или друге знакове као метке и додају бројеве, слова и римске бројеве пре текста. У програму Екцел, ова функција ради само са текстуалним пољима и није подразумевано доступна у Екцел-у.
ЧИТАТИ : Како умотати текст у Екцел.