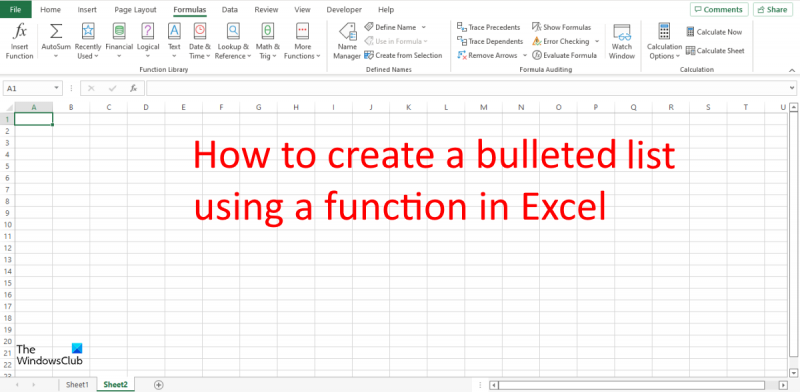Ако сте ИТ стручњак, знате да је креирање листе са набрајањем помоћу функције ЦХАР у Екцел-у једноставно. Али за оне од нас који смо мање технички склони, овај задатак може бити помало застрашујући. Не бој се! Овај водич ће вам показати како да направите листу са набрајањем користећи функцију ЦХАР у Екцел-у, корак по корак.
Прво отворите своју Екцел табелу. У ћелију у којој желите да креирате листу са набрајањем, откуцајте =ЦХАР(9). Ово ће уметнути знак табулатора. Затим откуцајте текст који желите да се појави у првој тачки за набрајање. Притисните ентер. Сада, у ћелију испод оне коју сте управо унели, откуцајте =ЦХАР(9). Ово ће створити нову тачку метка. Поновите овај процес за сваку тачку метка коју желите да креирате.
Када завршите, ваша листа за набрајање би требало да изгледа отприлике овако:
- Прва тачка
- Друга тачка метка
- Трећа тачка
И то је све! Креирање листе са ознакама помоћу функције ЦХАР у Екцел-у је брзо и лако. Пробајте следећи пут када будете морали да направите листу у табели.
Знакови су тачке у облику црних кругова, али могу бити и било који симболи које можете користити за истицање ставки на листи. Знакови за набрајање могу бити абецедни знакови и бројеви, али да ли сте знали да можете користити функцију ЦХАР за додавање знакова за набрајање у Екцел табелу? Функције у Екцел-у су корисне за задатке као што су извођење математичких прорачуна, једноставно тражење текста у документу и израчунавање датума и времена. У овој лекцији ћемо објаснити како да креирате листу са набрајањем користећи функцију ЦХАР у Екцел-у . Функција ЦХАР враћа знак дат бројем. Формула за функцију ЦХАР: ЦХАР(број). Синтакса ЦХАР функције је дата у наставку:
Број : Број од 1 до 255 који означава који знак желите.

Како да направите листу са набрајањем са функцијом у Екцелу
Пратите доле наведене кораке да бисте креирали листу са набрајањем са функцијом у Екцел-у:
- Покрените Мицрософт Екцел.
- Унесите податке или користите постојеће податке.
- Унесите формулу у ћелију
- Притисните ентер.
- Погледајте резултат.
лансирање Мицрософт Екцел .
Унесите податке у табелу.
Увели смо заглавље резултата да прикажемо резултат функције ЦХАР.
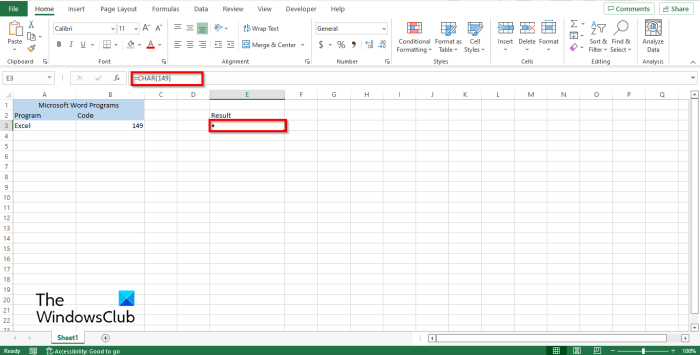
Под насловом Резултат унесите формулу =СИМБОЛ(149) . Затим притисните Ентер да видите резултат.
Резултат је тачка. Погледајте слику изнад.
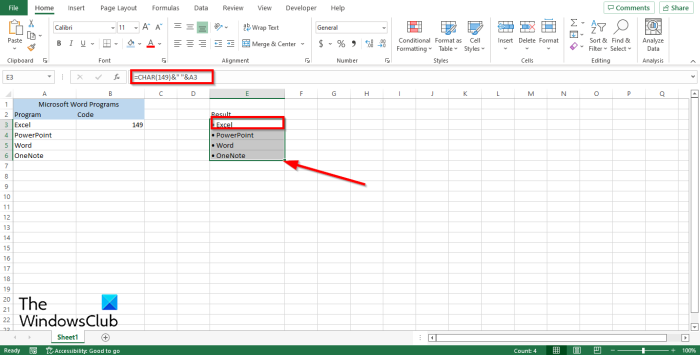
Ако већ имате листу у табели, али желите да јој додате знакове за набрајање помоћу функције Цхар, унесите формулу =ЦХАР(149)&” “&А3 .
149 ово је код и А3 ово је ћелија која садржи податке које желите да копирате.
Затим притисните Ентер да видите резултат.
Приметићете да су подаци у ћелији А3 копирани, али испред њих је тачка.
Да бисте копирали друге податке на листи, превуците ручицу за попуњавање надоле. Приметићете да су и други копирани подаци такође означени маркерима.
Избришите претходну листу и замените је листом означеном набрајањем.
Виндовс 10 не препознаје андроид телефон
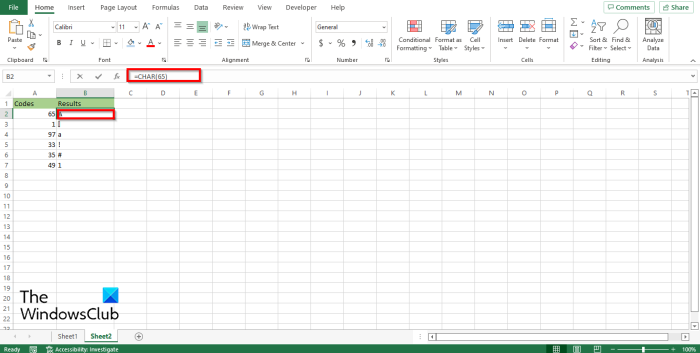
Функција Цхар ради са кодовима (бројевима), сваки број који унесете у формулу ће дати другачији резултат. Погледајте слику изнад.
Постоје још две методе за коришћење функције ЦХАР у Екцел-у.
Први метод је да кликнете на ФКС дугме у горњем левом углу Екцел радног листа.
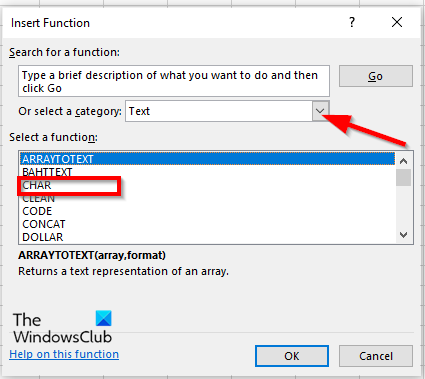
Ан Функција уметања појавиће се оквир за дијалог.
Унутар оквира за дијалог у одељку Изаберите категорију , Изаберите Текст са листе.
У поглављу Изаберите функцију , изаберите СИМБОЛ функцију са листе.
Затим кликните ФИНЕ.
А Аргументи функције отвориће се оквир за дијалог .
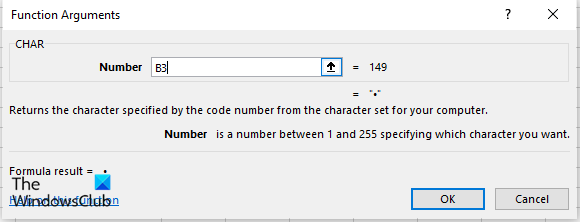
Унесите у поље за унос ћелију која садржи број који желите да израчунате.
тест повезивања линка
Затим кликните ФИНЕ .
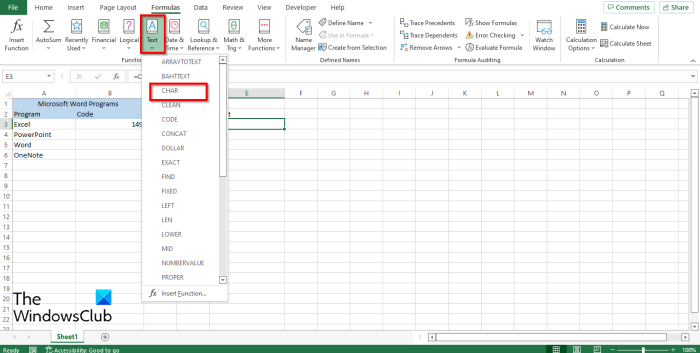
Метод два је да кликнете на Формуле картицу и кликните Текст дугме Фунцтион Либрари група.
Затим изаберите СИМБОЛ из падајућег менија.
А Аргументи функције отвориће се оквир за дијалог.
Следите исти метод у Метод 1 .
Затим кликните ФИНЕ .
Могу ли да креирам знакове за набрајање у Екцел-у?
Да, можете креирати знакове за набрајање у Екцел-у; можете користити функцију ЦХАР у Екцел-у да бисте креирали листу са набрајањем. Функција Цхарт може ставити било који карактер у вашу ћелију користећи кодове који представљају посебан знак.
ЧИТАТИ : Како користити МИД и МИДБ функцију у Мицрософт Екцел-у
Како уметнути метке у Екцел 2010?
Пратите ове кораке да бисте уметнули знакове за набрајање у Мицрософт Екцел 2010:
- Покрените Мицрософт Екцел 2010.
- Двапут кликните унутар ћелије у коју желите да унесете маркер.
- Притисните тастере Алт 7 истовремено да унесете маркер у облику затвореног круга.
Шта је листа за набрајање, објасните на примеру?
Листа за набрајање се користи када особа креира листу са више од једне ставке, као што је креирање листе за куповину или листе обавеза. Знакови за набрајање чине вашу листу организованијом.
Која је пречица за уметање маркера у Екцел?
Пречице на тастатури су најбржи начин за унос команди у табеле. Пречица на тастатури за додавање знакова за набрајање у Екцел ћелију је Алт + 7 или Алт 0149 за чврсти метак. Кликните на ћелију у коју желите да поставите метке и притисните ове пречице на тастатури.
Која је функција метака?
Маркери су веома корисни приликом додавања на листу. Људи су користили маркере да би истакли ставке, распоредили ставке и помогли људима са упутствима корак по корак да заврше задатак. Меци су обично црне тачке, али други симболи се могу уметнути као маркери.
ЧИТАТИ : Како користити АСИН функцију у Екцелу
Надамо се да ће вам овај водич помоћи да разумете како да направите листу са набрајањем користећи функцију у програму Екцел.