МСИ Афтербурнер је одличан алат за оверклоковање ваше графичке картице. Међутим, неки корисници су пријавили да функција контроле брзине вентилатора не ради на Виндовс 11/10. Постоји неколико ствари које можете испробати ако наиђете на овај проблем. Прво, уверите се да имате инсталирану најновију верзију МСИ Афтербурнер-а. Ако то не учините, можете га преузети са МСИ веб локације. Када инсталирате најновију верзију, покушајте да подесите контролу брзине вентилатора у МСИ Афтербурнер-у. Ако то не успе, можете покушати да ресетујете подешавања на подразумевана. Ако и даље имате проблема, можете покушати да контактирате МСИ подршку. Можда ће вам помоћи да решите проблем. Надамо се да ће једно од ових решења решити проблем са контролом брзине вентилатора на вашем МСИ Афтербурнер-у.
Виндовс 10 ИСО из Мицрософта
Овај пост пружа решења која ће вам помоћи ако МСИ Афтербурнер контрола брзине вентилатора не ради. . МСИ, или Мицро-Стар Интернатионал, је водећи светски произвођач рачунара за игре са највише поверења. Нуди помоћни софтвер под називом МСИ Афтербурнер са својим уређајима који омогућава корисницима да надгледају и оверклокују хардвер свог уређаја у реалном времену. Али у последње време, многи корисници се жале на неке проблеме приликом повећања или смањења брзине вентилатора својих уређаја. Срећом, можете пратити неколико једноставних корака да бисте исправили ову грешку.

Зашто моја контрола вентилатора не ради?
Овај проблем се обично јавља ако је апликација онемогућила функцију контроле брзине вентилатора. Међутим, познато је да су кривци некомпатибилни ГПУ-ови или оштећени системски драјвери.
МСИ Афтербурнер контрола брзине вентилатора не ради на Виндовс 11/10
Ако МСИ Афтербурнер контрола брзине вентилатора не ради на вашем Виндовс 11/10 рачунару, следите ове савете да бисте решили проблем:
- Омогућите контролу вентилатора
- Покрените МСИ Афтербурнер као администратор и у режиму компатибилности.
- Ручна промена подешавања брзине вентилатора
- Решавање проблема са МСИ Афтербурнер-ом у режиму чистог покретања
- Поново инсталирајте МСИ Афтербурнер
- Користите алтернативни алат да промените брзину вентилатора.
Погледајмо их сада детаљно.
1] Омогућите контролу вентилатора
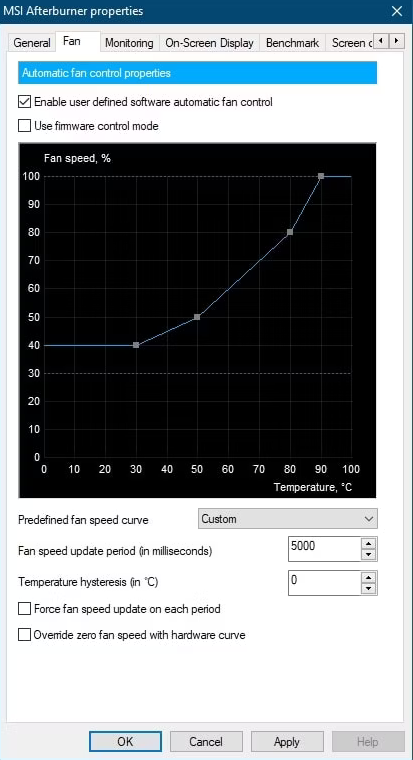
Пре него што наставите са различитим методама решавања проблема, проверите да ли је омогућена услуга контроле вентилатора. Један од најчешћих разлога зашто корисници не могу да користе ову функцију је тај што је онемогућена. Ево како то можете да омогућите:
- Отворите МСИ Афтербурнер и кликните на дугме механизам икона за отварање Подешавања .
- Пребаците на Лепеза картицу и означите поље поред Омогућите аутоматску контролу вентилатора коју дефинише корисник .
- Сада изаберите Обичај близу Унапред подешена крива брзине вентилатора .
- Притисните Применити и онда У реду да сачувате промене.
2] Покрените МСИ Афтербурнер као администратор и у режиму компатибилности.
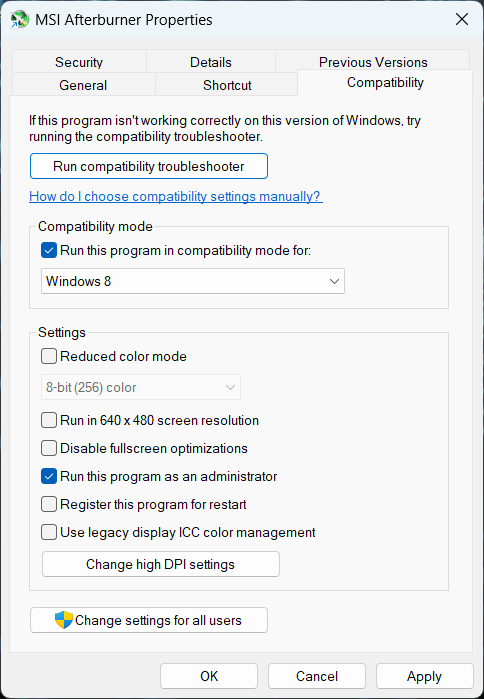
Могуће је да се грешка и даље јавља због недостатка дозвола и због проблема са компатибилношћу. Ово можете поправити покретањем апликације као администратор у режиму компатибилности. Ево како да то урадите:
- Десни клик на МСИ Афтербурнер.еке фасциклу датотека на вашем уређају.
- Притисните Карактеристике .
- Пребаците на Компатибилност таб
- Проверите опцију Покрените овај програм у режиму компатибилности за и изаберите Виндовс 8 у падајућој листи испод.
- Сада проверите опцију Покрените овај програм као администратор .
- Притисните ФИНЕ да сачувате промене.
3] Ручно промените подешавања брзине вентилатора
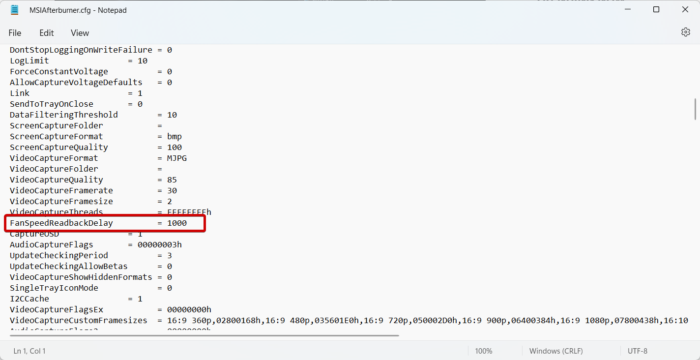
Ако и даље не можете да решите проблем, покушајте да промените брзину вентилатора ручно. Ово ће подесити брзину вентилатора у складу са вашим захтевима. Ево како:
цортана ме не чује
- Отвори Возач и идите на следећу путању:
- Отвори на МСИАфтербурнер.цфг фајл.
- Претрага ФанСпеедРеадБацкДелаи и подесите његову вредност, односно брзину вентилатора, према вашим захтевима.
- Сада кликните ЦТРЛ + С да сачувате датотеку.
- Затим поново покрените уређај и МСИ Афтербурнер ће аутоматски покренути вентилатор вашег уређаја на унетој брзини.
Белешка: Ови кораци се могу извршити само ако ваш налог има администраторска права.
4] Решавање проблема са МСИ Афтербурнер-ом у режиму чистог покретања
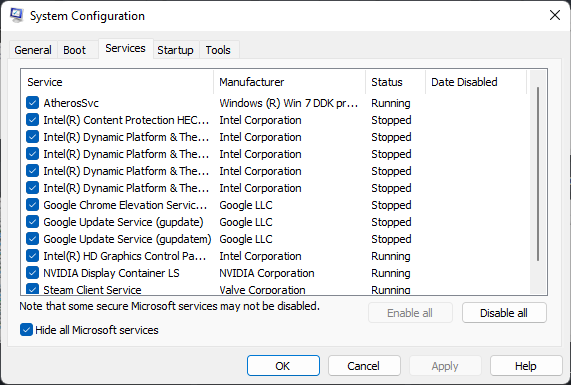
Апликације трећих страна понекад могу узроковати пад апликација. Да бисте ово поправили, извршите Цлеан Боот како бисте били сигурни да се оперативни систем покреће са што мање системских датотека и драјвера уређаја. Ево како можете извршити чисто покретање:
- Кликните на почетак, потражите конфигурација система и отвори га.
- Пребаците на Генерал картицу и проверите Селективно лансирање опција и Учитајте системске услуге Варијанта испод њега.
- Затим идите на Услуге картицу и означите опцију Сакриј све Мицрософт услуге .
- Притисните Онемогући све у доњем десном углу и кликните Применити онда У реду да сачувате промене.
- Ако МСИ Афтербурнер ради глатко у стању чистог покретања, ручно омогућите један процес за другим и видите који кривац вам ствара проблеме. Када га идентификујете, морате да онемогућите или уклоните софтвер који користи овај процес кривца.
5] Поново инсталирајте МСИ Афтербурнер.
Ако вам ниједан од ових метода за решавање проблема није помогао, размислите о поновној инсталацији МСИ Афтербурнер апликације. Познато је да ово исправља ову грешку за већину корисника.
6] Користите алтернативни алат да промените брзину вентилатора.
Ако поновно инсталирање апликације не помогне, покушајте да користите други софтвер за контролу брзине вентилатора. Постоји много апликација које вам могу помоћи да контролишете брзину вентилатора вашег уређаја.
Исправити: МСИ.ЦентралСервер.еке - абнормална грешка на МСИ уређају .














