Када су у питању рачунари, постоји много различитих начина на које ствари могу кренути наопако. Једна од најфрустрирајућих ствари која се може догодити је када се ваш рачунар сруши. Ово може бити посебно фрустрирајуће ако се деси када сте усред покушаја да урадите нешто, на пример, да одштампате документ. Ако користите Мицрософт Оутлоок на рачунару са оперативним системом Виндовс 10 или Виндовс 11 и имате проблема са штампањем, нисте сами. Многи корисници су пријавили да Оутлоок пада када покушају да штампају. Постоји неколико ствари које можете покушати да решите овај проблем. Један је да се уверите да имате најновија ажурирања за Оутлоок и Виндовс. Понекад Мицрософт издаје исправке које решавају овакве проблеме. Још једна ствар коју можете покушати је да поново покренете рачунар. Понекад једноставно поновно покретање може да реши овакве проблеме. Ако ниједна од ових ствари не функционише, можда ћете морати да контактирате Мицрософт подршку. Можда ће вам помоћи да схватите шта се дешава и како да то поправите. Без обзира у чему је проблем, увек је фрустрирајуће када се ваш рачунар сруши. Надамо се да ће вам једно од ових решења помоћи да поново покренете рачунар како бисте могли да штампате своје документе без икаквих проблема.
како променити кбок гамертаг на апликацији
Мицрософт Оутлоок вам омогућава да штампате поруке е-поште. Неки корисници Виндовс 11/10 су приметили да када дају команду за штампање у Оутлоок-у, она пада. Овај чланак објашњава могућа решења за коришћење иф Оутлоок се руши приликом штампања на Виндовс рачунару .

Зашто се Оутлоок затвара када покушам да штампам?
Ако се Оутлоок затвори или сруши када дате команду за штампање, неке од ваших системских датотека су можда оштећене. Осим тога, ову грешку могу изазвати и други узроци, као што су оштећене ОСТ или ПСТ датотеке, оштећени управљачки програм штампача, застарела Мицрософт Оффице апликација итд.
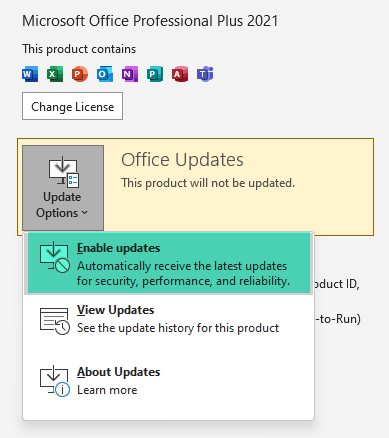
Ако наиђете на овај проблем, пре свега проверите да ли користите најновију верзију Мицрософт Оффице-а. Можете ручно да проверите да ли постоје ажурирања за Оффице апликације и да их инсталирате ако су доступна.
Поправите отказивања Оутлоок-а при штампању на Виндовс 11/10
Ако Оутлоок се руши приликом штампања на рачунару са оперативним системом Виндовс 11/10 , користите следеће исправке да бисте решили проблем.
- Деинсталирајте или поново инсталирајте управљачки програм штампача
- Уклоните и додајте свој штампач
- Промените подразумевани штампач
- Очистите спулер за штампање
- Вратите системске датотеке
- Отворите Оутлоок у безбедном режиму
- Покрените Мицрософт подршку и помоћник за опоравак
- Уред за поправку
Хајде да детаљно погледамо све ове поправке.
1] Деинсталирајте или поново инсталирајте управљачки програм штампача.
Као што је раније објашњено у овом чланку, један од узрока овог проблема је застарео или оштећен управљачки програм штампача. Због тога препоручујемо да ажурирате управљачки програм штампача. Кораци за поновно инсталирање управљачког програма штампача су следећи:
- Отворите менаџер уређаја.
- Проширити Редови за штампање чвор.
- Кликните десним тастером миша на управљачки програм штампача и изаберите Избришите уређај .
- Сада преузмите најновији управљачки програм штампача са веб локације произвођача.
- Покрените датотеку за подешавање да бисте поново инсталирали штампач.
Сада проверите да ли можете да штампате из Оутлоок-а или не.
2] Уклоните и додајте свој штампач
Уклоните и поново додајте штампач и погледајте да ли ради. Сви штампачи додати на ваш Виндовс 11/10 рачунар су доступни на Штампачи и скенери страницу у подешавањима оперативног система Виндовс 11/10. Следите доле написане кораке:
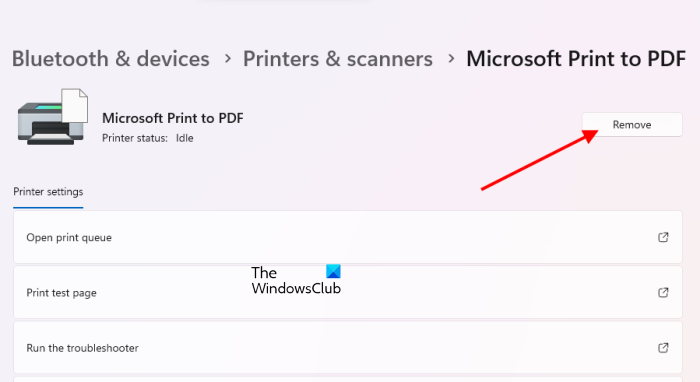
- Отворите подешавања оперативног система Виндовс 11/10.
- Иди на ' Блуетоотх и уређаји > Штампачи и скенери ».
- Изаберите штампач који желите да избришете и кликните Избриши .
- Поново покрените рачунар.
- Повежите штампач са системом и додајте га поново.
Након што додате штампач, покрените Оутлоок и одштампајте е-пошту. Проверите да ли се овај пут руши или не.
3] Промените подразумевани штампач
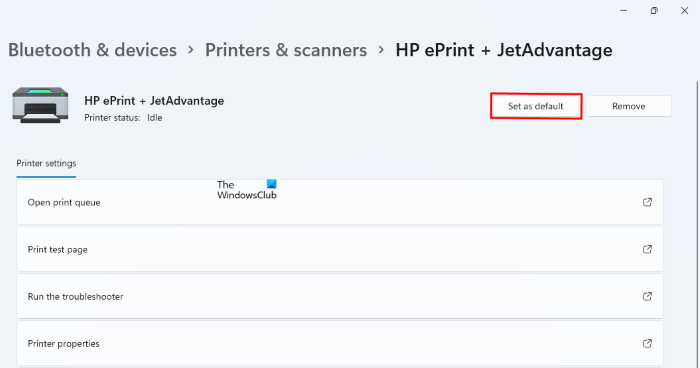
Ако Оутлоок и даље пада током штампања, потребно је да промените подразумевани штампач и да виртуелни штампач буде подразумевани штампач. Можете да подесите или Мицрософт Принт на ПДФ или Мицрософт КСПС Доцумент Вритер као подразумевани штампач. Након подешавања виртуелног штампача као подразумеваног штампача, е-пошта ће бити сачувана као копија на вашем диску кад год дате команду за штампање, рецимо, у ПДФ формату (ако је штампач Мицрософт Принт то ПДФ). Сада можете лако да одштампате ову датотеку.
4] Очистите спулер за штампање
Спулер штампања је услуга у оперативном систему Виндовс 11/10 која управља задацима штампања који се шаљу са рачунара на сервер за штампање. Брисање спулера за штампање показало се корисним у решавању различитих проблема на Виндовс рачунару, као што су задаци за штампање који виси. Кораци за брисање спулера за штампање су описани у наставку:
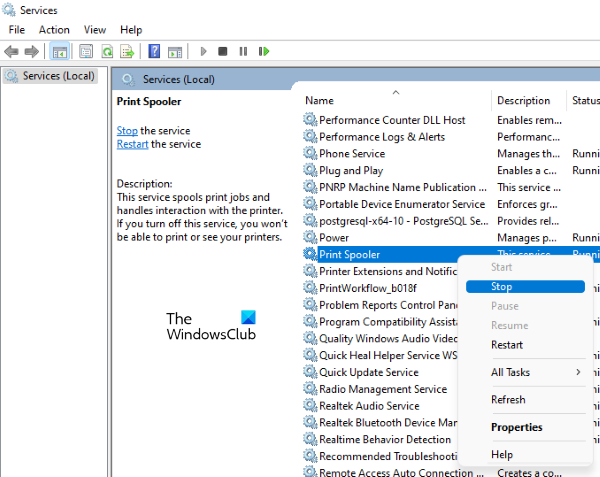
конфигуришите Виндовс заштитни зид
- Отворите Сервице Манагер.
- Пронађите услугу штампања на чекању.
- Кликните десним тастером миша на њега и изаберите Зауставити .
Сада отворите Филе Екплорер и идите до следеће локације:
|_+_|Отвори ПРИНТЕРС фолдер и избришите све у њему. Немојте брисати фасциклу ПРИНТЕРС. Поново отворите Сервице Манагер, кликните десним тастером миша на услугу Принт Споолер и изаберите Кренути .
5] Поправи системске датотеке
Оштећене системске датотеке су један од узрока таквих проблема. СФЦ и ДИСМ алати помажу корисницима да поправе оштећене системске датотеке. Покрените ова два алата и видите да ли праве разлику.
6] Отворите Оутлоок у безбедном режиму.
До проблема може доћи због проблематичног додатка. Мицрософт Оффице апликације имају могућност инсталирања додатних додатака како би вам олакшали задатак. Понекад ови додаци стварају проблеме са Оффице апликацијама. Безбедни режим је одличан начин да проверите да ли је проблем настао због додатка или не. Отворите Оутлоок у безбедном режиму и одштампајте е-пошту. Ако безбедни режим не успе, проблем је у једном од инсталираних додатака.
Сада затворите Оутлоок безбедни режим и отворите га нормално. Онемогућите додатке један по један и одштампајте е-поруку сваки пут када онемогућите додатак. Када успете да штампате успешно, крив је додатак који сте управо онемогућили. Сада деинсталирајте овај додатак и пронађите његову алтернативу. Да бисте онемогућили додатак у Оутлоок-у, следите доле наведене кораке:
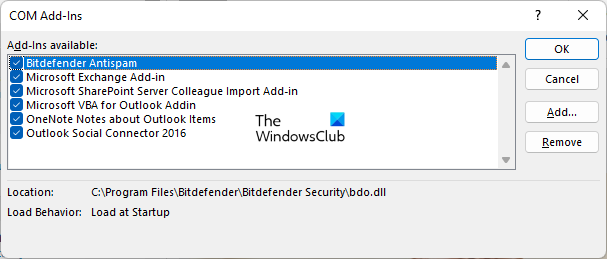
- Отворите Оутлоок.
- Иди на ' Датотека > Опције > Додаци ».
- Изабери ЦОМ-надоградње ИН Управљати падајућу листу и кликните Иди .
- Поништите избор у пољу за потврду изнад додатка који желите да онемогућите и кликните ФИНЕ .
7] Покрените Мицрософт подршку и помоћник за опоравак.
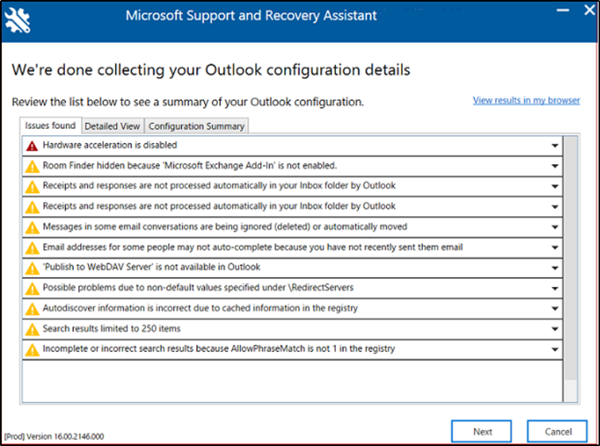
Мицрософт помоћник за подршку и опоравак је алатка коју је развио Мицрософт и која помаже корисницима да реше проблеме са Оутлоок-ом. Ако се проблем настави, предлажемо да покренете овај алат.
8] Реновирање канцеларије
Ако ниједно од горе наведених решења није решило ваш проблем, требало би да поправите Мицрософт Оффице. Прво покрените брзу поправку. Ако то не помогне, покрените враћање на мрежи.
најбољи бесплатни прегледник фотографија за Виндовс 10
Поправка Мицрософт Оффице-а решава већину Оффице проблема. На пример, ако Оутлоок настави да се руши, можете покренути поправку на мрежи да бисте решили проблем.
Надам се да ово помаже.
Опширније : Оутлоок не реагује, наставља да руши, престао је да ради, виси или се замрзава.















