То је добра вест за Мицрософт Теамс корисници јер сада могу да користе функцију зеленог екрана која побољшава ефекат виртуелне позадине. Неки корисници би волели да знају како да омогућите зелени екран у тимовима . Зелени екран тимова даје одличну дефиницију виртуелне позадине око главе, ушију, косе и лица. Такође ће показати све предмете које држите у рукама док присуствујете виртуелном састанку.

Да бисте омогућили зелени екран у тимовима, потребни су вам захтеви као што су једнобојна позадина или екран иза вас. Позадина или екран треба да буду регуларни и без мрља да би вам пружили боље искуство зеленог екрана у Мицрософт тимовима. Такође треба да примените било који ефекат позадине и пажљиво одаберете боју позадине како бисте имали најбољи ефекат зеленог екрана.
Ограничења у позадини зеленог екрана Мицрософт Теамс-а
Као што већ знате, зелени екран у тимовима је релативно нова функција. Дакле, постоје нека ограничења која морате да знате пре него што омогућите зелени екран у тимовима. Ево неких од њих;
уклањање отмичара из претраживача бесплатно
- Функција зеленог екрана доступна је само за мацОС и Виндовс гаџете са АМД или Интел чиповима.
- Мац М2 и М1 не подржавају зелени екран у тимовима.
- Функција можда неће имати најбоље резултате ако постоје провидни или провидни предмети.
- Ефекат зеленог екрана у Мицрософт тимовима можда неће открити изузетно танке објекте.
- Зелени екран тимова онемогућава заједнички режим и замућење позадине. Али подржава Пресентер режиме као што су ПоверПоинт Ливе Стандоут, позадинска замена ПНГ/ЈПЕГ, Сиде-би-Сиде и Репортер, итд.
Како омогућити зелени екран у тимовима
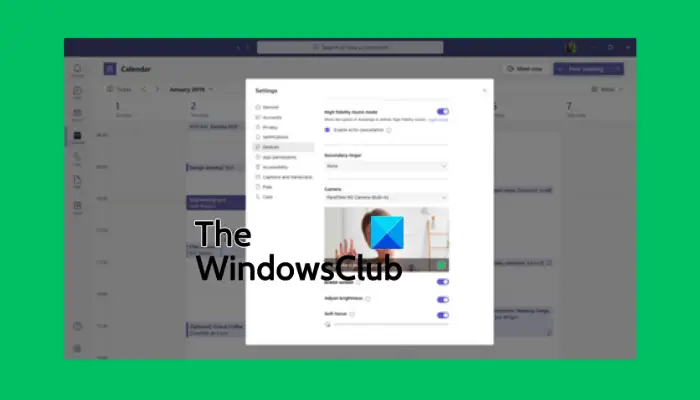
Пре него што омогућите зелени екран у тимовима, уверите се да сте активирали ефекат позадине и да имате чист зид иза себе. Ако је то подешено, следите доле наведене кораке да бисте омогућили зелени екран у тимовима:
- Када се придружите састанку, пронађите Више дугме на траци са алаткама и кликните на њега.
- Затим идите на Видео ефекти опцију и изаберите Подешавања зеленог екрана који се налази у Позадина одељак.
- Иди на Т подешавања еам-а , изаберите Уређаји , и кликните на везу да бисте укључили Зелени екран дугме.
- Затим изаберите дугме за позадину, а затим померите курсор на Преглед одељак. Ово ће вам омогућити да ручно изаберете боју позадине.
- Вратите се на састанак са новом виртуелном позадином за Мицрософт тимове.
САВЕТ: Када бирате боју позадине, уверите се да сте изабрали боју која се не поклапа са реквизитима, теном лица, одећом итд. коју бисте желели да видите у камери Теамс.
Надамо се да сада можете да омогућите зелени екран у Мицрософт тимовима.
Читати: Како задржати статус тимова и Оутлоок-а активним или зеленим
Зашто не могу да замаглим своју позадину у тимовима?
Разлози због којих не можете замагли позадину својих тимова може укључивати проблеме као што су застарели рачунарски систем или чињеница да користите Теамс налог своје организације, а вероватно је ваш администратор искључио ту функцију за све. Други разлог би био ако ваша веб камера има проблема и не ради исправно.
Виндовс 10 Интернет време
Можете ли да додате позадину у Мицрософт тимове пре састанка?
Да. Можете додати позадину у МС Теамс пре састанка користећи подешавања позадине и она ће остати тако док је поново не промените. Да бисте променили позадину тимова пре састанка, укључите камеру и кликните на Филтери у позадини. Овде можете изабрати да замутите позадину, користите подразумеване слике или отпремите сопствене. Такође можете одлучити да користите зелени екран, као што смо видели раније у овом посту.
Повезан: Преузмите прилагођене позадине за тимове од Мицрософта .














