Као ИТ стручњак, често ме питају о најбољем софтверу за опоравак видео записа и методама за Виндовс ПЦ. Иако постоји велики број различитих опција, обично препоручујем коришћење софтвера Рецува. Рецува је бесплатан, једноставан за коришћење програм за опоравак који може да поврати датотеке са вашег чврстог диска, меморијске картице, УСБ диска или другог спољног уређаја за складиштење. Једноставно преузмите и инсталирајте Рецува, затим покрените програм и изаберите тип датотеке коју желите да опоравите. Када изаберете тип датотеке, Рецува ће скенирати ваш изабрани диск и приказати листу датотека које се могу опоравити. Изаберите датотеке које желите да опоравите, а затим кликните на дугме „Обнови“. Рецува је одличан избор за почетнике, али је и моћан алат за напредније кориснике. Ако тражите свеобухватније решење, препоручујем да користите софтвер Р-Студио. Р-Студио је плаћени програм за опоравак који нуди бројне функције које се не налазе у Рецуви, укључујући могућност опоравка датотека са оштећених или избрисаних партиција. Такође је мало лакши за употребу, што га чини добрим избором за оне који су нови у опоравку података. Било да одаберете Рецува или Р-Студио, можете бити сигурни да користите најбољи софтвер за опоравак видео записа доступан за Виндовс ПЦ.
Без сумње, губитак ваших важних података је увек стресан, посебно када се ради о важним видео датотекама које сте прикупили да бисте забележили своја најбоља сећања. Да бисте повратили изгубљене или оштећене видео датотеке, можете искористити помоћ алата за опоравак видео записа. Међутим, када бирате најбољи алат за опоравак видео записа, требало би да узмете у обзир важне карактеристике као што су вишеструке опције скенирања, више решења за губитак података, опције прегледа и опоравка и компатибилност са више уређаја. Овај пост даје преглед неких од најбољих и најбољих софтвера и метода за опоравак видео записа у оперативном систему Виндовс. Све ово је бесплатно.

Софтвер и методе за опоравак видео записа за Виндовс 11/10
Да бисте повратили оштећене или изгубљене видео датотеке, боље је узети помоћ поузданог алата и могућег начина рада на вашем систему. Овде ћемо вам пружити најбољи метод и неке фантастичне алате за опоравак видео записа који ће вам помоћи да опоравите оштећене или изгубљене видео датотеке.
- Користите историју датотека за опоравак избрисаних датотека
- Пуран Филе Рецовери
- ТестДиск
- ВЛЦ
Обавезно испробајте сваки метод, а затим схватите када да користите апликације.
1. Користите историју датотека за опоравак избрисаних датотека
Можете брзо да опоравите избрисане датотеке тако што ћете омогућити историју датотека у оперативном систему Виндовс. Погледајте детаљан водич у наставку за комплетан процес.
- Притисните Виндовс+ а пречица на тастатури за отварање подешавања оперативног система Виндовс. Следећи клик на Ажурирање и безбедност и Бацкуп из леве колоне.
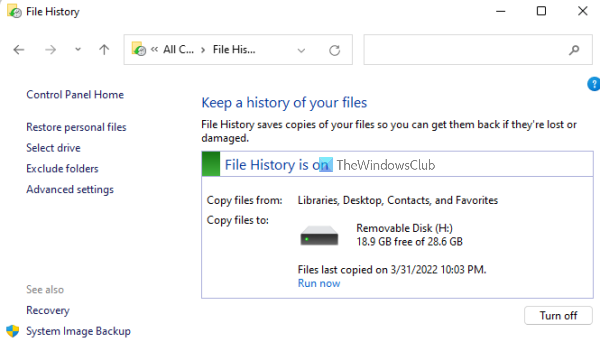
- Сада је време да кликнете на Више опција линк испод Направите резервну копију користећи историју датотека . Можете да кликнете на Врати датотеке са тренутне резервне копије у искачућем прозору да бисте отворили прозор резервне копије историје датотека.
- У прозору резервне копије историје датотека, морате двапут да кликнете на фасцикле да бисте проверили датотеке у њему да бисте пронашли тачно датотеку или фасциклу коју желите да вратите.
- Сада можете да изаберете жељену датотеку или фасциклу коју желите да вратите и кликните на зелено Ресторе дугме. Ако желите да вратите претходну верзију било које датотеке, појавиће се искачући прозор са питањем да ли желите да замените тренутну датотеку на одредишту.
- Ако не желите да препишете тренутну верзију и сачувате претходну верзију негде другде, кликните десним тастером миша на зелено Ресторе и изаберите Врати на жељену путању да бисте сачували датотеку.
2. Пуран Филе Рецовери
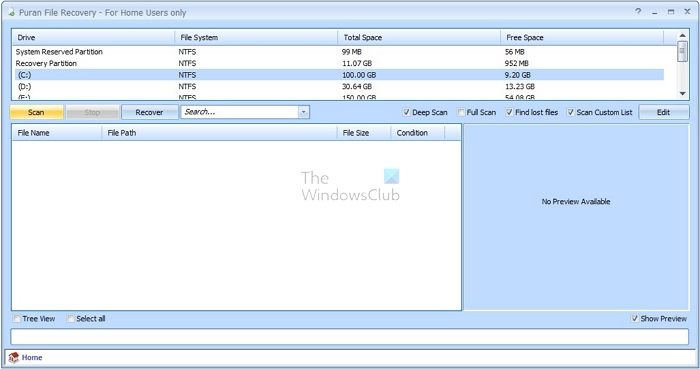
Пуран Филе Рецовери је бесплатан програм отвореног кода који помаже корисницима да опораве податке са оштећених медија као што су флеш дискови, меморијске картице и чврсти дискови. Овај алат има једноставан интерфејс прилагођен кориснику и може брзо и лако да поправи оштећене датотеке. Штавише, може опоравити датотеке било којег видео формата.
Пошто је алат за опоравак датотека Пуран једноставан и даје брзе резултате, увек ћемо препоручити овај алат. Једноставан интерфејс прилагођен кориснику чини овај алат јединственим и изванредним. Генерално, ако нисте техничар и желите алат за опоравак, можете користите овај алат у било ком тренутку за најбољи резултат.
Компатибилност: Виндовс 64 бит
Предности:
- Једноставан и усер-фриендли интерфејс
- Опоравак података са оштећених уређаја
- Бржи процес скенирања
- Нуди прилагодљиву листу скенирања
минуси:
- Функција дубоког скенирања је спорија.
- Брзина опоравка података је мања.
- Овај алат није издао ажурирану верзију од 2016.
- Датотеке се не приказују у реалном времену током процеса.
3. ТестДиск
ТестДиск је поуздан алат за опоравак података са различитим функцијама. Главна сврха овог софтвера није само да поврати медијске датотеке, већ и да поврати изгубљену партицију и поново покрене уређаје који се не могу покренути. то је техничко средство и потребно му је техничко знање и искуство за опоравак података. Све у свему, ово је алатка отвореног кода која се може прилагодити по потреби.
Нећемо вам препоручити овај алат ако нисте технички стручњак. То је несумњиво бесплатан и згодан алат за опоравак датотека, али је комплетан процес опоравка тежак за руковање и одузима доста времена.
Компатибилност: Виндовс, ДОС, Линук, ФрееБСД, НетБСД, ОпенБСД, СунОС и МацОС Кс.
Предности:
- То је алат отвореног кода
- Нема верзија и ограничења за опоравак података
- Поправите секторе за покретање
минуси:
- Није најудобније
- Потребно је много времена јер ради само кроз прозор командне линије.
- Тешко за употребу.
4. ВУК
ВЛЦ медиа плејер је згодан алат за брзи опоравак видео записа. Функција процеса конверзије датотека ВЛЦ медиа плејера може брзо да поправи и поправи оштећене видео датотеке. Такође, сваки пут када отворите видео и заглавље датотеке је оштећено, ВЛЦ ће га аутоматски поправити.
Иако је алат за брзи опоравак, има своја ограничења. Ако је наслов видеа оштећен, можете га брзо поправити. Све изван тога ће потрајати. Не препоручујемо ову алатку ако сте у хитном случају и желите да одмах опоравите своју видео датотеку. Процес опоравка алата захтева више корака, сложен је и дуготрајан. Конверзија видео записа траје дуго, али поправке наслова су брзе.
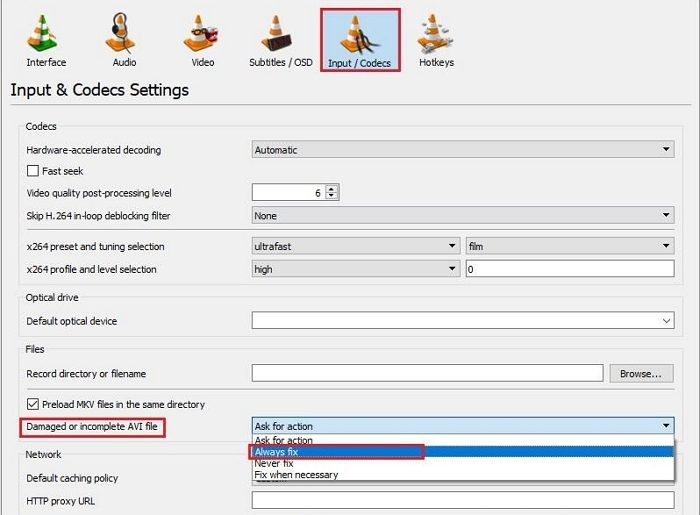
деинсталирати задатак клијента смб1
Компатибилност: Виндовс, мацОС
Предности:
- Бесплатно коришћење
- Подржава АВИ формате.
минуси:
- Долази са досадним методама опоравка видеа
- Морате конвертовати формат видео датотеке у АВИ.
Препоручили смо четири најбоља алата за опоравак видео записа треће стране који су поуздани и једноставни за употребу. Овде вам саветујемо да је резервна копија података кључна за заштиту података, па се фокусирајте на заштиту података од нежељеног губитка података.
Зашто људи губе видео снимке?
Сада је питање зашто долази до губитка видеа. Одговор је једноставан! Ово се дешава због неколико могућих разлога као што су напад вируса или малвера, физичко оштећење уређаја за складиштење, пад оперативног система, неправилно гашење.
Како могу да повратим видео податке?
Можете опоравити видео податке тако што ћете отворити Систем и безбедност > Историја датотека > Опорави личне датотеке. Сада идите до локације на којој су ваше видео датотеке сачуване и прегледајте доступне резервне копије да видите да ли их једна од њих садржи. Затим изаберите видео датотеке које желите да опоравите тако што ћете кликнути на зелено дугме „Обнови“.
Како вратити трајно избрисане видео записе у Виндовс-у?
Можете лако да вратите трајно избрисане видео записе у оперативном систему Виндовс 10 тако што ћете притиснути тастер Виндовс, откуцати „Виндовс Филе Рецовери“ у поље за претрагу и изабрати „Виндовс Филе Рецовери“. Када добијете обавештење да дозволите апликацији да изврши промене на вашем уређају, изаберите Да. Овде ћете добити два основна режима опоравка датотека, нормалан и напредни, изаберите један и кликните на дугме за почетак.















