Као ИТ стручњак, од мене се често тражи да објасним поруке о грешци попут „Код 29: Овај уређај је онемогућен јер му фирмвер уређаја није дао потребне ресурсе.“ Лаички речено, ова порука значи да је уређај онемогућен јер нема одговарајуће драјвере.
Ако видите ову грешку, то значи да фирмвер вашег рачунара (софтвер који контролише како ваш хардвер функционише) не даје уређају ресурсе који су му потребни за функционисање. Ово се може догодити из више разлога, али најчешћи је да је уређај стар и да га фирмвер више не подржава.
Ако видите ову грешку, не можете много да урадите да је поправите. Мораћете да пронађете нови уређај који је компатибилан са фирмвером вашег рачунара. У међувремену, можете покушати да користите други уређај или други рачунар.
Ако сте техничка особа, можда ћете моћи да пронађете начин да поправите ову грешку ажурирањем фирмвера уређаја. Међутим, ово се не препоручује осим ако нисте сигурни у своју способност да то урадите. Ажурирање фирмвера може бити ризично, а ако не знате шта радите, можете погоршати проблем.
Ако видиш Шифра грешке 29, Овај уређај је онемогућен јер му фирмвер уређаја није обезбедио потребне ресурсе на вашем рачунару са оперативним системом Виндовс 11/10, овај пост ће вам помоћи да решите проблем. 
Можете наићи на овај код грешке код видео картица, звучних картица, картица за проширење и других уграђених уређаја. Уређај се искључује са шифром грешке менаџера уређаја 29 јер му фирмвер уређаја није давао потребне ресурсе. Ово је хардверски проблем ниског нивоа који ће захтевати приступ БИОС-у да би се уређај омогућио. Овај код грешке може да се појави ако је управљачки програм вашег уређаја застарео или оштећен.
Код 29, Овај уређај је онемогућен јер му фирмвер уређаја није дао потребне ресурсе
Ако добијете грешку кода 29 док користите хардверски уређај, препоручујемо вам да поново покренете рачунар. Ова грешка може бити узрокована привременим проблемом са вашим хардвером, тако да ће вам поновно покретање помоћи да је поправите. Ако грешка и даље постоји, можете је поправити помоћу исправки у наставку:
- Ажурирајте или поново инсталирајте управљачке програме уређаја.
- Враћање ажурирања драјвера.
- Активирајте проблемски уређај у БИОС-у.
- Обришите ЦМОС да бисте ресетовали поставке БИОС-а.
- Поново инсталирајте плочу за проширење.
- Замените свој хардвер.
1] Ажурирајте или поново инсталирајте управљачке програме уређаја.
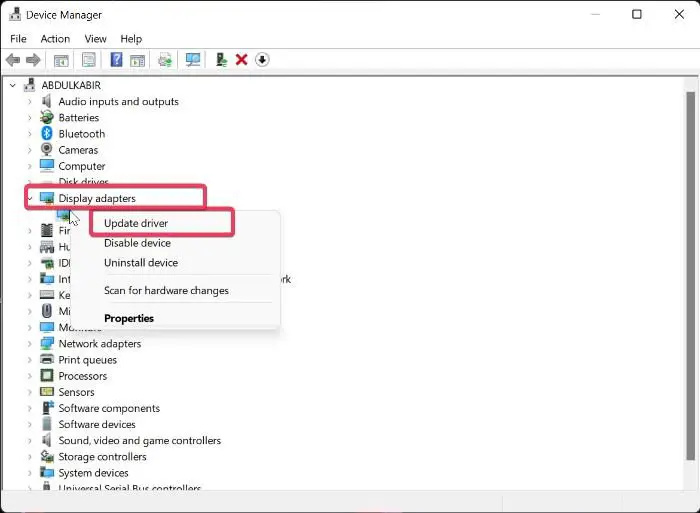
ерр_цоннецтион_цлосед
Када идентификујете уређај који даје ову грешку, морате или да ажурирате његов драјвер или да га поново инсталирате.
Можете пратити доле наведене кораке да бисте ажурирали његов управљачки програм:
- Притисните Вин + Кс и изаберите Управљач уређајима.
- Сада проширите Аудио улази и излази категорију и кликните десним тастером миша на свој уређај.
- Након тога изаберите Ажурирати драјвер из контекстног менија и пратите упутства да бисте довршили процес.
Такође можете да користите апликацију Подешавања. Отворите апликацију Подешавања притиском на Вин + И и кликните на Виндовс Упдате > Напредне опције. Сада изаберите опцију Опциона ажурирања да бисте преузели и инсталирали ажурирања управљачког програма уређаја. Или можете преузети најновије драјвере са званичне веб странице произвођача уређаја.
Виндовс чува игре за више играча
Ако се грешка и даље појављује, препоручујемо да деинсталирате и поново инсталирате драјвер. Могуће је да је управљачки програм вашег уређаја оштећен или неисправан. Дакле, поновна инсталација ће помоћи у овом случају. Да бисте поново инсталирали управљачки програм уређаја, следите ове кораке:
- Покрените Управљач уређајима, проширите категорију уређаја и кликните десним тастером миша на уређај са грешком.
- Сада у контекстном менију кликните на дугме Избриши варијантни уређаји.
- Када завршите, поново покрените рачунар и пустите Виндовс да поново инсталира управљачки програм који недостаје.
- Или можете отворити Управљач уређајима и кликнути на Радња > Потражите промене хардвера да поново инсталирате драјвер.
Ако и даље добијате исту грешку, следите следећи метод за решавање проблема.
види: Виндовс не може да одреди подешавања за овај уређај, грешка 34 .
2] Враћање ажурирања управљачког програма
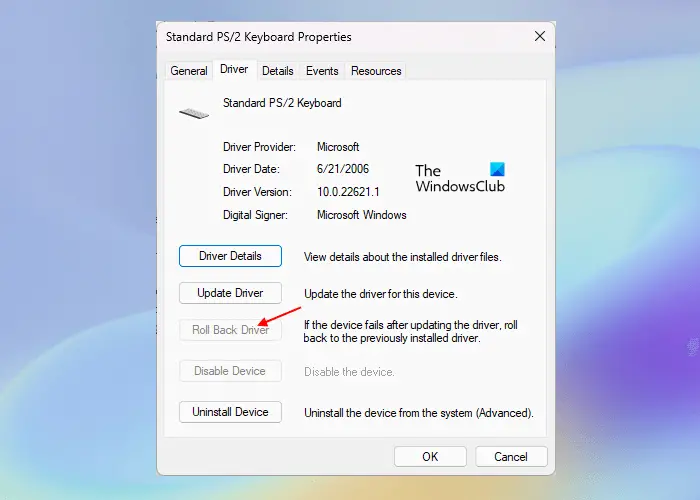
Ако сте почели да добијате грешку кода 29 након ажурирања одређеног драјвера уређаја, грешка може бити узрокована ажурирањем управљачког програма. Дакле, ако је сценарио применљив, можете да вратите ажурирање управљачког програма на претходну верзију да бисте исправили грешку. Ево како:
- Прво отворите Управљач уређајима, пронађите и проширите циљну категорију уређаја.
- Сада кликните десним тастером миша на свој уређај и изаберите Карактеристике ставку из контекстног менија који се појављује.
- Затим идите на картицу „Управљачки програм“ и кликните на дугме Дривер Роллбацк дугме.
Надам се да сада нећете добити исти код грешке.
Читати: Грешка 38, Виндовс не може да учита управљачки програм уређаја за овај хардвер. .
3] Активирајте проблематични уређај у БИОС-у.
Следећа ствар коју можете да урадите је да омогућите проблематични хардверски уређај у подешавањима БИОС-а. Грешка може бити узрокована тиме што ваш фирмвер не обезбеђује потребне ресурсе уређају. Дакле, унесите подешавања БИОС-а и укључите уређај да видите да ли је грешка исправљена.
Прво унесите подешавања БИОС-а притиском на тастер ДЕЛ или Ф12 (према спецификацији матичне плоче) током процеса покретања. Након што уђете у БИОС, пронађите уређај са којим се јавља ова грешка и поставите његов статус на „Омогућено“. Затим можете поново покренути рачунар и грешка би требало да буде исправљена.
4] Обришите ЦМОС да бисте ресетовали поставке БИОС-а.
Ова грешка може бити резултат нетачне поставке БИОС-а. Дакле, ако је сценарио применљив, грешку можете да исправите тако што ћете избрисати или ресетовати ЦМОС свог Виндовс рачунара. Ово ће ресетовати БИОС поставке на подразумеване вредности. Затим можете да покренете рачунар и видите да ли је грешка кода 29 решена.
5] Поново инсталирајте картицу за проширење
Грешка може бити узрокована тиме што ваш хардвер није правилно инсталиран на матичној плочи. Стога, ако је применљиво, поново инсталирајте картицу за проширење да бисте поправили грешку кода 29.
Да бисте то урадили, мораћете да отворите кућиште рачунара, а затим искључите спољне каблове или носаче. Ако поново инсталирате звучну картицу, мораћете да онемогућите везу звучника. И тако даље. Након тога, одврните завртањ за причвршћивање и уклоните плочу за проширење. Сада можете проверити да ли има прљавштине или оштећења на плочи за проширење. Предузмите следећи корак у складу са тим, а затим поново уметните картицу за проширење, правилно причврстите картицу у кућиште и затворите кућиште. Ово би требало да исправи грешку уместо вас.
Овај метод захтева искуство. Дакле, ако нисте навикли на ово или не знате како да отворите кућиште рачунара и радите са матичном плочом, препоручујемо вам да контактирате специјалисте за хардвер.
види: Исправите грешку на додирној табли. Овај уређај се неће покренути (код 10)
6] Замените свој хардвер
Можда ћете морати да размислите о замени хардверског уређаја ако се грешка настави. Проблем може бити у вашем хардверу. Ваша опрема можда није у исправном стању или је оштећена. Дакле, замените га или нека га поправи професионална радња, а затим погледајте да ли је грешка исправљена.
Како да поправите да овај уређај не ради исправно јер Виндовс не може да учита управљачке програме потребне за овај уређај Цоде 31?
Да би се поправио Код 31 грешка у оперативном систему Виндовс 11/10, можете ажурирати или поново инсталирати управљачке програме за уређај на коме се јавља грешка. То можете учинити помоћу апликације Девице Манагер. Отворите га, пронађите управљачки програм уређаја, кликните десним тастером миша на њега и изаберите „Ажурирај драјвер“ да бисте започели ажурирање управљачког програма уређаја. Ако то не помогне, изаберите опцију „Уклони уређај“ уместо „Ажурирај драјвер“, а затим поново покрените рачунар да бисте поново инсталирали управљачки програм.
Како поправити покварени УСБ драјвер?
Ако ваш УСБ драјвер не ради, одмах ажурирајте УСБ драјвер. Ако се проблем настави, промените поставке управљања напајањем и онемогућите их Дозволите рачунару да искључи овај уређај ради уштеде енергије Опција УСБ драјвера. Или такође можете да промените вредности УсбСтор-а у уређивачу регистра (направите резервну копију свог регистра пре него што то урадите) да бисте решили овај проблем.
мрежни дискови се не мапирају
Сада прочитајте: Овај уређај недостаје, не ради исправно, код 24.














