Овај пост ће вам показати како уклонити састанак Мицрософт Теамс из Оутлоок Инвите. Оутлоок је подразумевано поставио МС Теамс као подразумеваног добављача, а понекад корисници желе да приступе другим додацима. Ако не желите да користите Теамс као подразумевани, онда је овај чланак за вас. У овом чланку ћемо сазнати методе да урадимо исто.
Како уклонити Мицрософт Теамс Меетинг из Оутлоок Инвите
Постоје три начина да уклоните Мицрософт Теамс Меетинг из Оутлоок Инвите, а то су:
- Користите веб локацију Мицрософт Оффице
- Користите верзију претраживача МС Оутлоок-а
- Користите десктоп апликацију Оутлоок
Хајде да видимо како да урадимо исто у детаљној верзији.
1] Користите веб локацију Мицрософт Оффице

У првом методу ћемо отићи на званичну веб локацију Мицрософт Оффице-а или Мицрософт 365 и затим извршити подешавања. Пратите доле наведене кораке да бисте урадили исто,
- Идите на веб локацију Мицрософт Оффице која је оффице.цом и пријавите се на налог.
- У горњем левом углу изаберите икону са тачкама, а затим Оутлоок из менија (ако видите икону Оутлоок, нема потребе да кликнете на икону са тачкама).
- Кликните на икону Подешавања, померите се надоле да бисте пронашли и изаберите Прикажи све поставке програма Оутлоок.
- Сада, изаберите Календар > Догађаји и позивнице и одзначите Додајте онлајн састанак свим састанцима опција.
На крају, изаберите дугме Сачувај да бисте сачували промене.
2] Користите верзију МС Оутлоок-а за претраживач
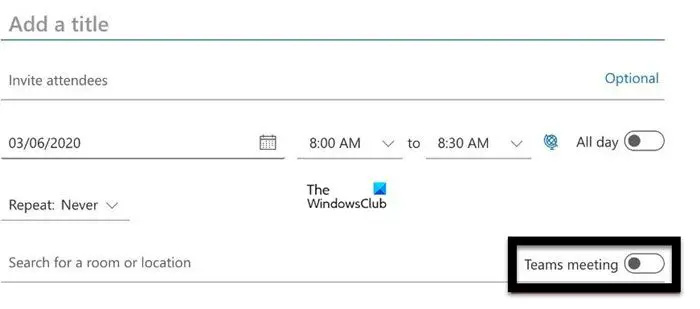
Ако не желите да посетите званичну веб локацију Оффице-а, можемо се одлучити за званичну веб локацију МС Оутлоок-а. Може се приступити из било ког претраживача користећи следеће кораке.
- Идите на веб локацију Мицрософт Оутлоок која је логин.мицрософтонлине.цом и пријавите се на свој налог.
- Кликните на опцију Календар и изаберите дугме Нови догађај.
- У случају да не можете да видите ниједна подешавања тима, кликните на Још опција. Ако и даље не можете да видите ниједно повезано подешавање, не идите даље док је ваш посао завршен.
- Ако се појаве састанци тимова, искључите прекидач за састанке тимова.
Успешно сте уклонили МС Теамс састанак из Оутлоок-а.
3] Користите десктоп апликацију Оутлоок
Ако користите Оутлоок апликацију на свом Виндовс рачунару, извршите следећа решења.
- Претражите и отворите апликацију Оутлоок, а затим кликните на картицу Датотека.
- Сада изаберите Опције, а касније кликните на картицу Календар.
- Отворите падајући мени за Додајте онлајн састанак свим састанцима .
- На крају, опозовите избор у пољу за потврду поред опције Додај онлајн састанак свим опцијама за састанке и кликните на дугме У реду.
То је то!
Како да уредим позивницу у календару у Оутлоок-у?
Уређивање позивнице календара у Оутлоок-у је прилично једноставно и лако, а ако желите да урадите исто, извршите доле наведене кораке:
- Покрените Оутлоок и изаберите икону Календар са дна странице.
- Кликните на догађај у календару који желите да измените и изаберите опцију Уреди.
- Изаберите било коју од датих опција:
- Овај догађај
- Овај и сви наредни догађаји
- Сви догађаји у серији.
- На крају, изаберите дугме Сачувај или Пошаљи.
Читати: Како замутити позадину на састанку Мицрософт тимова
Како да зауставим састанак Мицрософт тимова за све?
Домаћин има привилегију да заврши састанак у било ком тренутку. Све што треба да ураде је да кликну на стрелицу надоле, постављену поред Напусти, а затим на Заврши састанак. Ово ће обавити посао за вас.
Читати: Решите проблеме са пријављивањем на Мицрософт Теамс: Нисмо могли да вас пријавимо .














