Да ли желите да пошаљете један документ већем броју људи без потребе да га шаљете много пута свакој особи? Па, у Мицрософт Оффице-у постоји функција која се зове Маил Мерге . Функција спајања поште креира један документ и шаље га већем броју људи. Да видимо како спојити пошту из Екцел-а у Оутлоок .

Како спојити пошту из Екцел-а у Оутлоок
Да бисте извршили спајање поште из Екцел-а у Оутлоок помоћу функције Оффице Мерге, следите ове кораке:
- Припремите садржај е-поште у Ворд-у.
- Припремите обједињавање поште у Екцел-у.
- Повежите информације о пошти са имејлом.
- Прегледајте резултате и завршите спајање поште.
- Проверите поруке обједињавања поште из Оутлоок-а
1] Припремите садржај е-поште у Ворд-у
Лансирање Мицрософт Ворд .
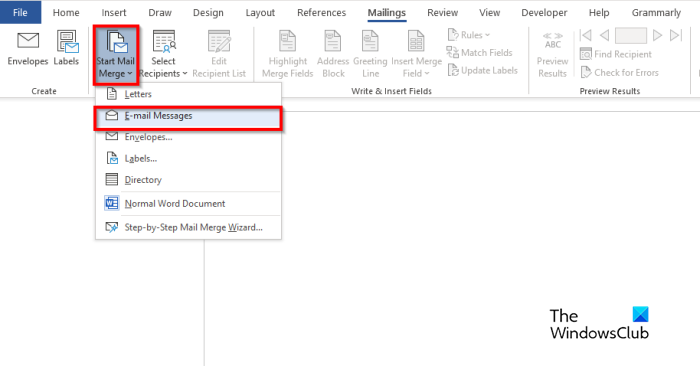
Кликните Маилингс картицу, изаберите Покрените спајање поште дугме, а затим изаберите Поруке е-поште из менија.
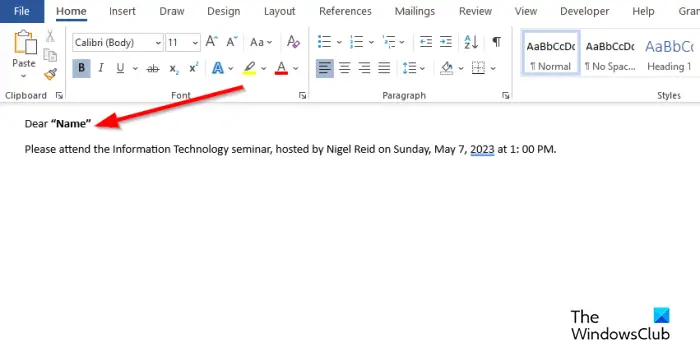
Сада напишите садржај е-поруке.
хал иницијализација није успела
2] Припремите обједињавање поште у Екцел-у.
Лансирање Мицрософт Екцел .
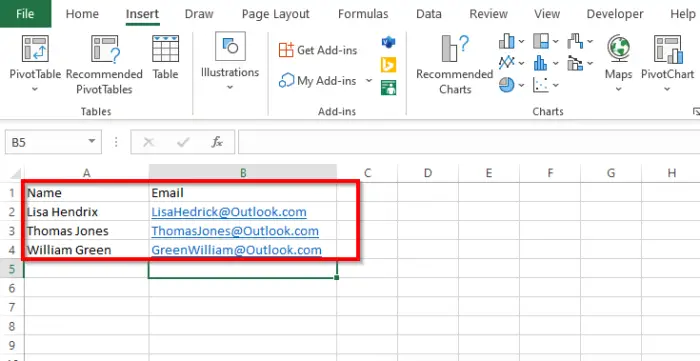
Именујте наслове као Име и Емаил или друга поља која желите да додате, на пример, Датум.
Наслов Име је такође приказан у Ворд документу.
Убаците податке у колоне. Погледајте слику изнад.
Сачувајте датотеку.
3] Повежите информације о пошти са имејлом
Сада ћемо повезати Ворд датотеку са Екцел датотеком.
Назад на Мицрософт Ворд.
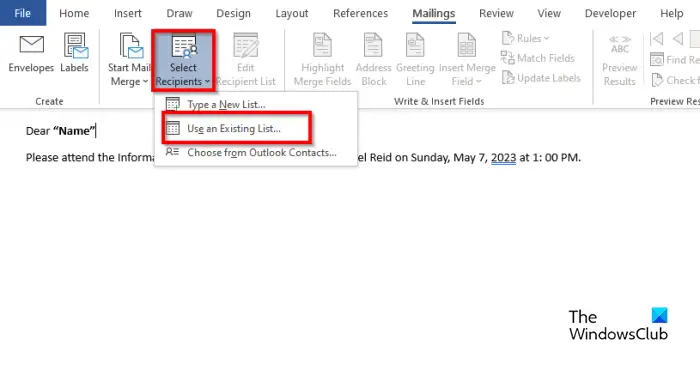
впн грешка 789 виндовс 7
Кликните Изаберите Прималац дугме, а затим изаберите Користите постојећу листу .
У дијалогу пронађите локацију, изаберите датотеку, а затим кликните Отвори .
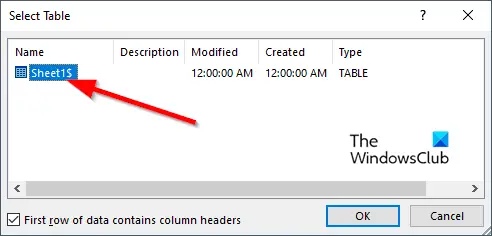
А Изаберите Табела отвориће се дугме за дијалог.
Изаберите приказану датотеку.
Уверите се да је поље за потврду за „ Први ред података садржи заглавља колона ” је означено.
Затим кликните Ок .
Сада ћемо повезати променљиве у Ворд документу, на пример, „Име“.
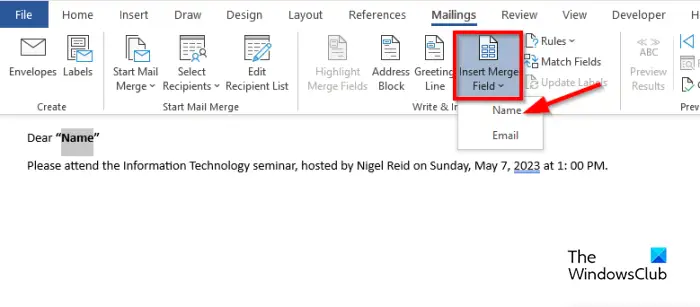
Виндовс произвођач порука о грешкама
Истакните „Име“. На Маилингс картицу, кликните на Уметни поље за спајање поште дугме, а затим изаберите „Име“.
Приметићете да се „Име“ у документу променило.
5] Прегледајте резултате и завршите спајање поште
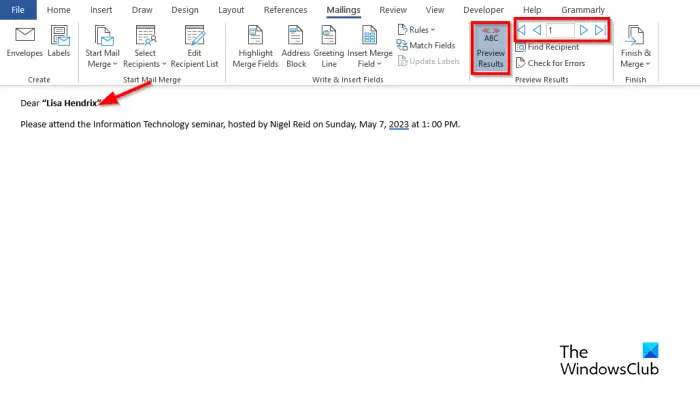
Кликните Преглед резултата дугме.
У документу ћете видети име примаоца.
Ако желите да промените између примаоцима, кликните на дугмад за навигацију у Преглед Резултати група.
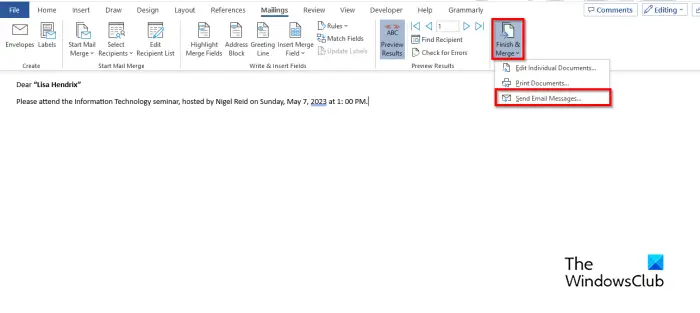
Сада кликните на Заврши и споји дугме, а затим изаберите Пошаљите е-поруке .
А Спајање у е-пошту прозор за дијалог је отворен.
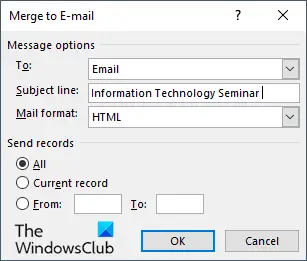
У Опције поруке одељак, изаберите Е-пошта са листе За .
повезивање Мицрософтових налога
Унесите тему у Субјецт Лине кутија.
У Пошаљите записе одељак, обезбедите да Све је изабрана опција, а затим кликните Ок .
5] Проверите поруке обједињавања поште из Оутлоок-а
Отвори Изгледи апликација.
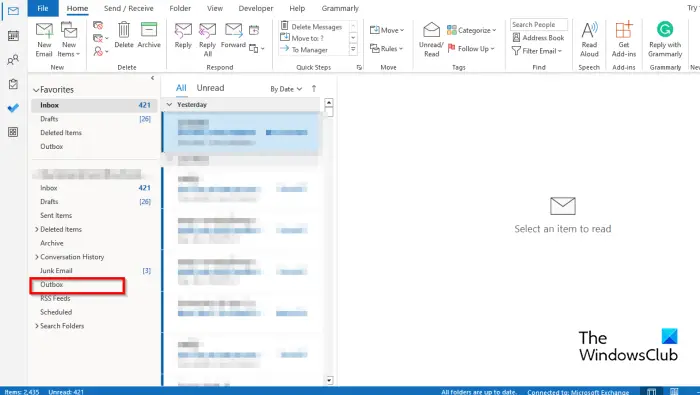
У окну са леве стране Оутлоок интерфејса кликните на Оутбок фолдер.
Видећете послате поруке.
Надамо се да разумете како да спојите пошту из Екцел-а у Оутлоок.
Које су три 3 врсте спајања поште?
Функција спајања поште захтева три врсте докумената, односно главни документ на коме ће бити садржај. Извор података: информације које желите да укључите у обједињавање поште и документ спајања.
ЧИТАТИ : Како слати масовне поруке е-поште у Оутлоок-у помоћу Маил Мерге-а
Да ли можете да обједините пошту у Екцел-у без Ворд-а?
Не, не можете обједињавање поште у Екцел-у без употребе Мицрософт Ворд-а. Морали бисте да користите Мицрософт Ворд да бисте успешно извршили спајање поште јер Екцел нема функцију спајања поште.
ЧИТАТИ : Како прилагодити ширину колоне у Оутлоок-у.















