Знати како да промените величину или размеру слике је основна радња коју ће свако урадити док користи софтвер за манипулацију сликама. Промена величине или скалирања слике значи да је учините већом или мањом од њене садашње величине. У овом посту ћемо вам показати како променити величину слике у ГИМП-у превлачењем без губитка квалитета или истезања и држите га оштрим.

иОС симулатор за Виндовс
Како променити величину слике у ГИМП-у без губитка квалитета
Када поставите слику у ГИМП, она може бити већа или мања него што желите, тако да ћете морати да јој промените величину да бисте добили величину коју желите. Постоје два начина да промените величину слике у ГИМП-у и оба су лака за рад и за памћење. Два начина на која се слике могу променити су Уношење нумеричке вредности или од стране Промена величине ручно . Хајде да истражимо оба начина на које можете променити величину слике у ГИМП-у.
Као бонус, бићете приказани како променити величину платна тако да одговара слици ако је платно веће од слике. такође можете користити метод да учините да платно постане мала ивица око слике.
Промените величину слика у ГИМП-у уносом нумеричке вредности
Овај метод промене величине слике помоћу нумеричке вредности је веома користан када имате одређену величину у коју желите да слика одговара. Знали бисте величину коју желите у ширини и висини да бисте унели ове вредности. Испод су кораци које ћете пратити да бисте променили величину слике уносом нумеричке вредности.
- Креирајте ново платно документа
- Додајте слику на платно
- Изаберите опцију Сцале имаге
- Унесите вредности ширине и висине
1] Креирајте ново платно документа
Да бисте поставили слику у ГИМП, отворите ГИМП, а затим идите на Филе онда Нова да отворите ново платно. Отвориће се прозор са опцијама Креирај нову слику. Одаберите својства слике и притисните Ок да креирате документ са вашим опцијама.
2] Додајте слику на платно
Да бисте додали слику на ново креирано платно, лоцирајте слику на свом рачунару и превуците је на платно. Ако користите метод који користи Филе, а затим Опен да учитате слику, слика ће отићи у нови документ. тада ћете морати да кликнете на њега и превучете га на претходно креирано платно.

Слика која ће се користити за чланак
3] Изаберите опцију Сцале Имаге

Да бисте користили овај метод, кликните на слику, а затим идите на горњу траку менија и притисните Слика онда Сцале Имаге .
4] Унесите вредности ширине и висине
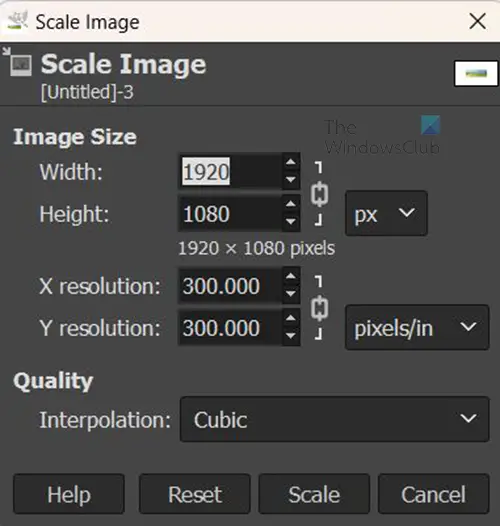
Појавиће се оквир са опцијама величине слике и видећете оквире за вредности које можете да попуните да бисте скалирали слику. Можете променити физичку величину слике користећи вредност ширине и висине. Можете променити резолуцију слике (количина пиксела по инчу) што ће утицати на укупну јасноћу. Икона ланца говори да ће се резолуција за ширину и висину променити заједно. У овом случају, само ћете променити ширину и висину слике тако да само унесите вредности у те оквире, а затим притисните Сцале да бисте потврдили и скалирали слику.
Ручно мењање величине слика у ГИМП-у
Можете ручно променити величину слике превлачењем помоћу миша. Нећете видети ручке па ћете морати да пратите неке кораке да бисте их учинили видљивим.
- Изаберите алат Сцале
- Кликните на слику да бисте приказали ручке за промену величине
- Притисните ентер да потврдите промену величине
1] Изаберите алатку за скалу
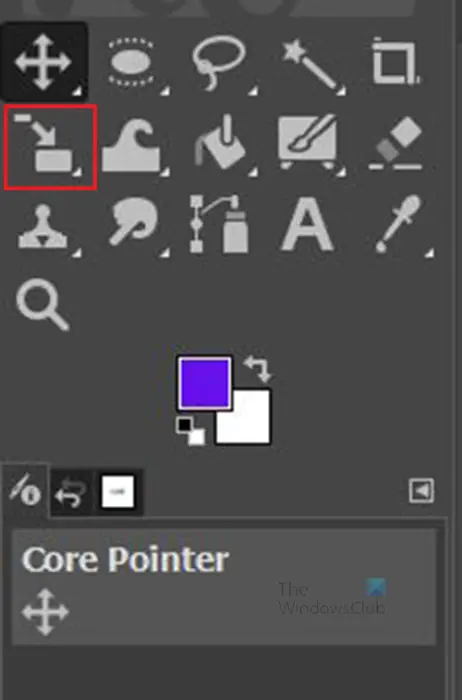
Кликните Алат за скалу на левој табли са алаткама или притисните Схифт + С .
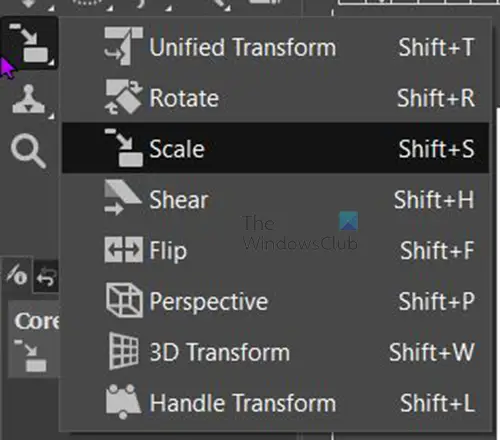
Ако алатка за скалирање није прва алатка на врху, притисните и држите ту алатку која је тамо док не видите листу алата у групи. Кликните на алат Сцале да бисте га активирали.
2] Кликните на слику да бисте приказали ручке за промену величине 
Са одабраним алатом за скалирање, кликните на слику којој желите да промените величину. Када кликнете на слику, око слике ће се појавити ручке. можете кликнути на било коју од ручки да бисте променили величину слике.
Можете кликнути на ручицу и превући је да бисте променили величину. Такође можете држати Смена док превлачите да бисте променили величину слике само у правцу у коме превлачите. Када погледате слику видећете четири квадрата у облику мреже у средини слике. можете их користити да промените величину слике од центра ка ка споља.
3] Притисните ентер да потврдите промену величине
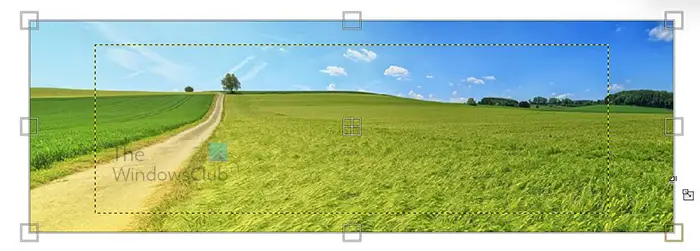
Када промените величину видећете жуту испрекидану линију која приказује оригиналне димензије слике. Када га растегнете на величину коју желите. Видећете нове и старе димензије, можете зауставити и променити величину различитих страна. Затим притисните Ентер да прихватите нове димензије и слика ће променити величину. Ако не желите да задржите нову димензију, кликните на Есц да бисте отказали промену величине.
Читати: Како направити шаблону у ГИМП-у?
Промените величину платна у ГИМП-у на величину слике
Након промене величине слике, она може бити мања од платна, у овом случају, потребно је да промените величину платна тако да одговара слици. Могли сте да промените величину слике да одговара платну, али у случају када морате да задржите одређену величину слике, желели бисте да промените величину платна тако да одговара слици.

Слика је мања од платна.
1] Изаберите исеците садржај

зашто компаније прикупљају личне податке
Да бисте променили величину платна тако да одговара величини слике, идите на горњу траку менија и притисните Слика онда Изрежите садржај . Платно ће се аутоматски уклопити у слику.

Платно је исечено на величину слике.
Ручно подесите величину платна
- Прикажите опције величине платна
- Ширина и висина везе (опционо)
Постоји још један начин да промените величину платна, али овај метод је донекле ручни. Идите на горњу траку менија и притисните Слика онда Величина платна .
1] Отворите опције величине платна
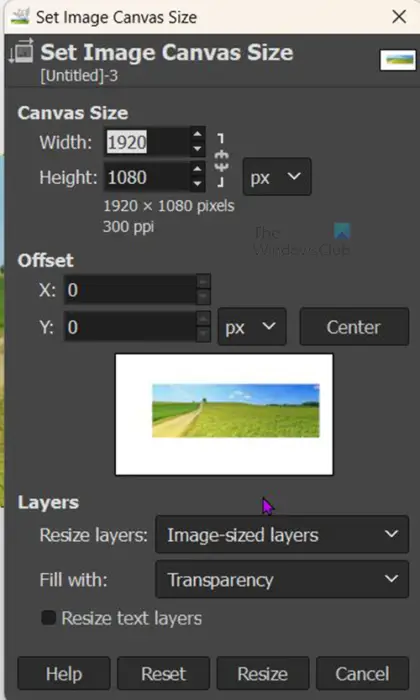
Тхе Подесите величину платна слике појавиће се прозор са опцијама.
2] Ширина и висина везе (опционално)
Можете погледати испод величине платна, можете кликнути на везу ланца да би се ширина и висина промениле у исто време пропорционалне једна другој.
Ово би функционисало ако је квадрат, међутим, за правоугаоник, желите да можете самостално да прилагодите величину. Док се прилагођавате, видећете промене у прозору за приказ, видећете ивицу која се појављује око слике у прозору приказа која вам показује како се платно повећава или смањује. Када постигнете задовољавајућу величину преса Промените величину да задржи промене и затвори. Можете притиснути Ресетовати да уклоните измене које сте направили или Поништити, отказати да се затвори без задржавања промена.

Ово је слика чија је величина платна промењена да одговара слици.
Читати: Како избледети слике и учинити их испраним у ГИМП-у
Како промијенити величину слике слободном руком у ГИМП-у?
Да бисте променили величину слике у ГИМП-у слободном руком, можете једноставно отићи на панел са слојевима са леве стране и изабрати Скала алат или преса Цтрл + С . затим кликнете на слику и видите да се ручке појављују око слике. Затим можете кликнути и превући било коју ручку да бисте променили величину слике.
Како да померим слој у ГИМП-у?
Да бисте померили слој, кликните на алатку Мове, која је икона крста са четири врха стрелице у левој пенал алатки. Када кликнете на алатку Мове, видећете да се њена својства појављују у горњем десном углу екрана. Биће три иконе које можете изабрати, померити селекцију, померити слој и преместити путању. Кликните на премести слој, затим кликните на слој и померите га било где на платну.















