Једна корисна карактеристика илустратор је употреба слојева. Слојеви су као провидни листови на којима се ради уметничко дело. Делови уметничког дела се раде на другом слоју и затим комбинују. Да би слојеви боље међусобно деловали, Режими мешања се мењају. Режим мешања је начин на који слојеви међусобно делују.

Режим мешања говори слоју изнад коју боју и колико боје да прође. Ово би онда променило оно што бисте видели. Учење како да користите режиме мешања у Иллустратору је веома важно. Постоје шеснаест режима мешања доступно у Иллустратор-у и сви ће дати другачији резултат када се користе.
Како променити режим мешања у Иллустратору
Исход вашег избора режима мешања ће изгледати другачије на основу боје која се користи за слој на врху и процента транспарентности (Непрозирност). Овај чланак ће проћи кроз режиме мешања и користиће се слике са примерима.
- Отворите и припремите Иллустратор
- Поставите објекте у Иллустратор
- Режими мешања доступни у Иллустратору
- Примените режим мешања на горњи објекат
1] Отворите и припремите Иллустратор
Да бисте отворили Иллустратор, можете двапут кликнути на икону Иллустратор. У зависности од верзије Иллустратор-а коју користите, резултати ће се разликовати. Међутим, бићете одведени на екран где бирате опције које желите за свој документ.
2] Поставите објекте у Иллустратор
За овај чланак, објекти ће бити креирани у Иллустратор-у. Примери ће бити једноставни правоугаоници који ће се користити за демонстрацију како изгледају различити режими мешања. Да бисте поставили објекте у Иллустратор, то можете учинити на неколико начина. Можете кликнути и превући слику у Иллустратор-у. Такође можете ићи на Филе онда Отвори затим изаберите слику коју желите, а затим кликните Отвори . Такође можете да кликнете десним тастером миша на слику, а затим кликнете Отвори са онда Илустратор (верзија) . Имајте на уму да ће се режими мешања приказати само када имате две или више слика или објеката у Иллустратору. Промена ће се показати кроз објекат на врху.
3] Режими мешања доступни у Иллустратору

Нормално
Боји избор бојом мешавине, без интеракције са основном бојом. Ово је подразумевани режим.
Даркен
Бира основну или мешавину – која год је тамнија – као резултујућу боју. Подручја светлије од боје мешавине се замењују. Подручја тамнија од боје мешавине се не мењају.
Помножите
Множи основну боју бојом мешавине. Добијена боја је увек тамнија. Множењем било које боје са црном добија се црна. Множење било које боје са белом оставља боју непромењеном. Ефекат је сличан цртању на страници са више магичних маркера.
Боје горе
Затамњује основну боју да би одражавала мешавину боје. Мешање са белим не производи никакве промене.
Лигхтен
Бира основну или мешавину – која год је светлија – као резултујућу боју. Подручја тамнија од боје мешавине се замењују. Подручја светлије од боје мешавине се не мењају.
Екран
Умножава обрнуту мешавину и основне боје. Добијена боја је увек светлија. Просејање црном оставља боју непромењеном. Просејање белом даје бело. Ефекат је сличан пројектовању више слика слајдова једна на другу.
Цолор Додге
Осветљава основну боју да би рефлектовала мешавину боје. Мешање са црном не производи никакве промене.
Оверлаи
Умножава или екранизира боје, у зависности од основне боје. Узорци или боје прекривају постојеће уметничко дело, чувајући нагласке и сенке основне боје док мешају мешавину боје да одражавају светлост или таму оригиналне боје.
Софт Лигхт
Затамњује или светли боје, у зависности од боје мешавине. Ефекат је сличан сијању дифузног рефлектора на уметничко дело.
Ако је боја мешавине (извор светлости) светлија од 50% сиве, уметничко дело је осветљено, као да је избегнуто. Ако је боја мешавине тамнија од 50% сиве, уметничко дело је затамњено, као да је изгорело. Сликање чистом црном или белом даје изразито тамнију или светлију област, али не резултира чисто црном или белом.
екран лозинке
Хард Лигхт
Умножава или екранизира боје, у зависности од боје мешања. Ефекат је сличан сијању оштрог рефлектора на уметничко дело.
Ако је боја мешавине (извор светлости) светлија од 50% сиве, уметничко дело је осветљено, као да је екранизовано. Ово је корисно за додавање истакнутих делова уметничком делу. Ако је боја мешавине тамнија од 50% сиве, уметничко дело је затамњено, као да је умножено. Ово је корисно за додавање сенки уметничком делу. Сликање чистом црном или белом даје чисто црно или бело.
Разлика
Одузима или боју мешања од основне боје или основну боју од боје мешања, у зависности од тога која има већу вредност осветљености. Мешање са белом инвертује вредности основне боје. Мешање са црном не производи никакве промене.
Искључење
Ствара ефекат сличан, али мањи у контрасту од режима Дифференце. Мешање са белом инвертује компоненте основне боје. Мешање са црном не производи никакве промене.
Нијанса
Ствара резултујућу боју са осветљеношћу и засићеношћу основне боје и нијансом боје мешавине.
Засићење
Ствара резултујућу боју са осветљеношћу и нијансом основне боје и засићеношћу боје мешавине. Сликање овим режимом у области без засићења (сива) не изазива промене.
спречити покретање програма 7
Боја
Ствара резултујућу боју са осветљеношћу основне боје и нијансом и засићеношћу мешане боје. Ово чува нивое сиве у уметничком делу и корисно је за бојење монохроматских уметничких дела и за нијансирање уметничких дела у боји.
Луминосити
Ствара резултујућу боју са нијансом и засићеношћу основне боје и осветљеношћу мешане боје. Овај режим ствара ефекат инверзан од оног у режиму боја.
Напомена: Режими Разлика, Искључивање, Нијанса, Засићеност, Боја и Осветљеност не мешају спот боје — а код већине режима мешања, црна боја означена као 100% К избацује боју на доњем слоју. Уместо 100% црне, наведите богату црну помоћу ЦМИК вредности.
4] Примените режим мешања на горњи објекат
Када поставите објекте у Иллустратор, они ће аутоматски бити постављени на исти слој. Можете изабрати да сваки објекат поставите на други слој. Међутим, морате поставити објекат са режимом савијања изнад осталих на које желите да утичете.
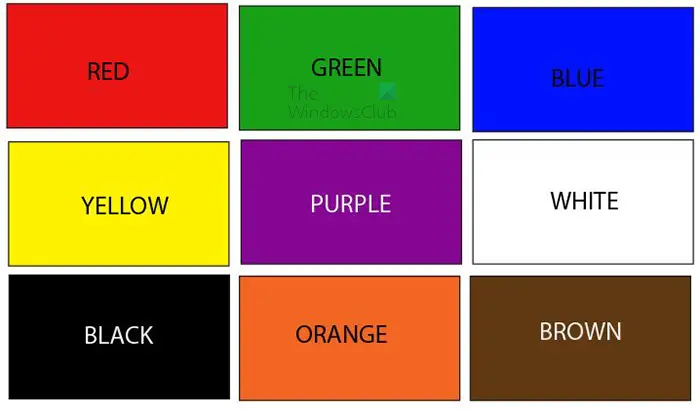
Ово је објекат који ће ићи испод објекта на који ће се применити режим мешања. Овај објекат се састоји од девет правоугаоника различитих боја.
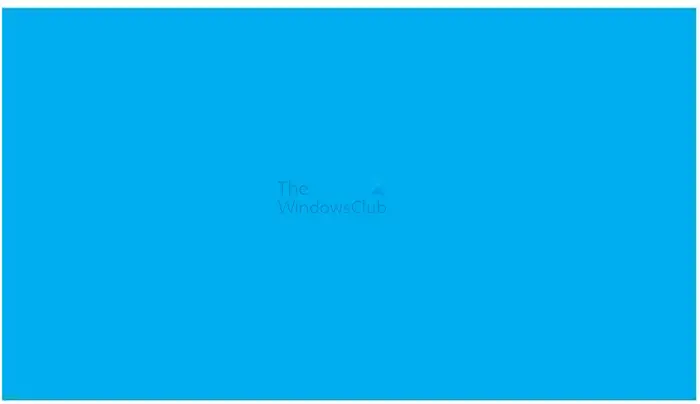
Ово је објекат који ће ићи изнад и на њега ће се применити режим мешања. Имајте на уму да ће боја коју користите за објекат на врху и проценат непрозирности утицати на резултат. Предмет који ће се користити биће љубичаст. Можете користити било коју боју или чак користити градијент.
Примените режим мешања
Да бисте применили режим мешања, изаберите објекат на који желите да примените режим мешања и затим га поставите изнад других објеката.
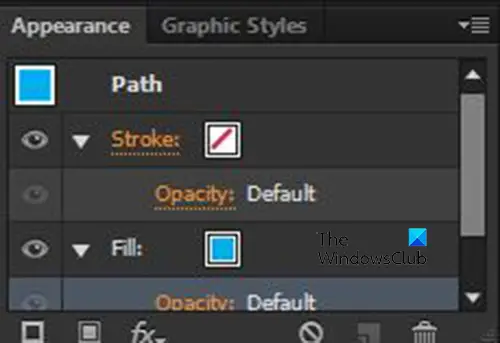
Затим бисте отишли на десну таблу и погледали таблу Изглед.
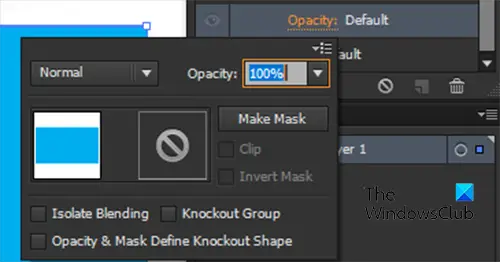
Кликните на стрелицу поред Удар или Филл у зависности од тога који режим боје желите да промените. Имајте на уму да можете применити режиме мешања на испуну објекта као и на потез објекта. Затим кликните на Опацити и видећете мени са режимом мешања и непрозирношћу за објекат.

Кликните на реч Нормално да видите листу доступних режима мешања. Нормалан је први режим мешања и овај режим мешања ће задржати објекат онаквим какав јесте. Можете погледати листу у Корак 3 да видите шта ће учинити различити режими мешања.
Испод је неколико примера различитих начина мешања и како ће они изгледати.
Плава боја ће бити постављена изнад половине правоугаоника у боји. Ово ће вам помоћи да видите оригиналну боју и боју испод плаве када се промени модус плаве боје. Пошто постоји толико много режима мешања, биће приказано само пет примера. Међутим, можете експериментисати са другим режимима мешања да бисте видели резултат.
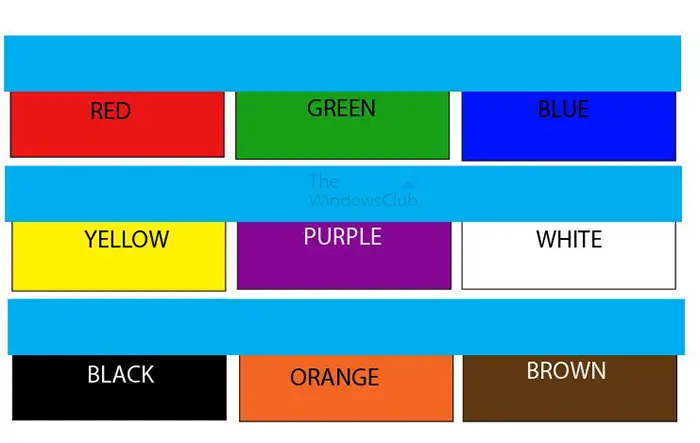
Ово је оригинални изглед објеката.
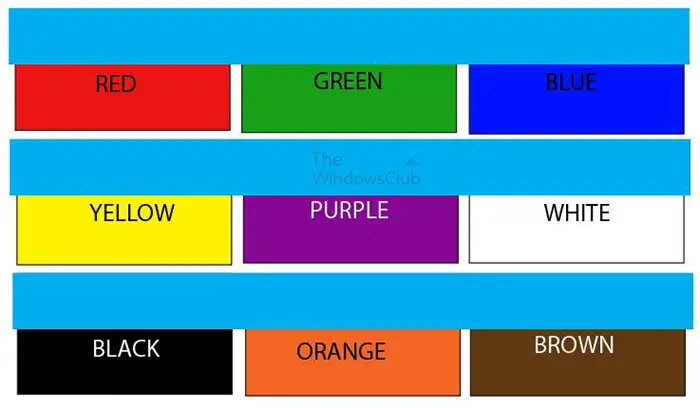
Нормални режим мешања
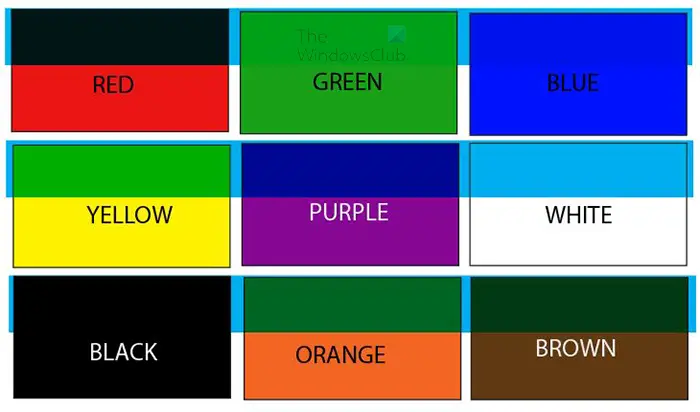
Затамните режим мешања
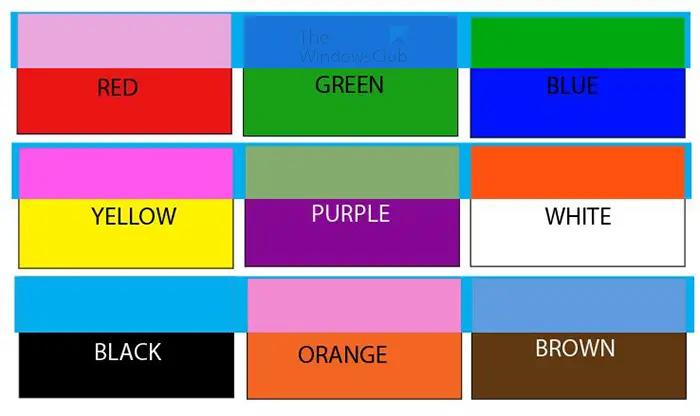
Режим мешања искључења
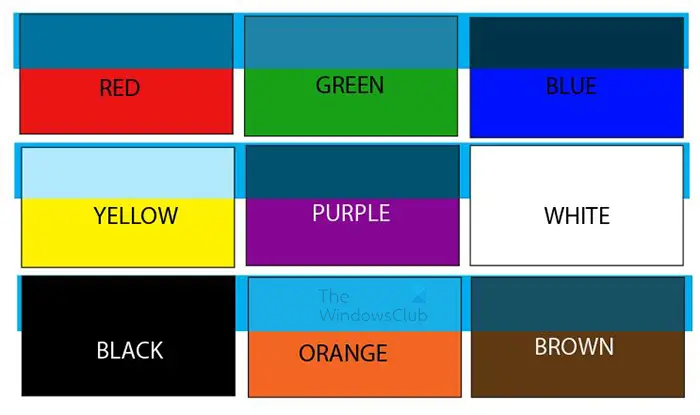
Режим мешања нијанси
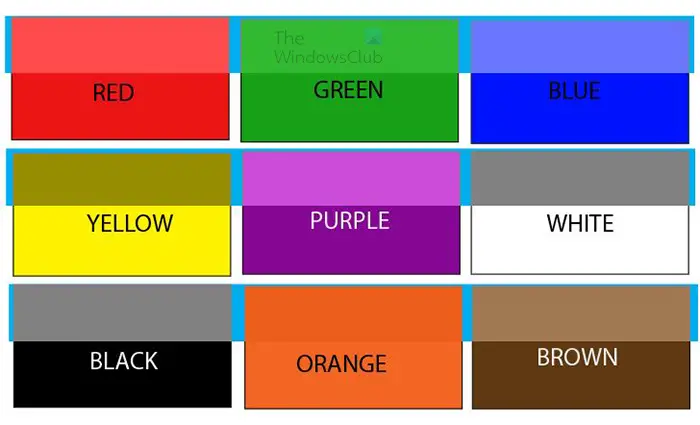
Режим мешања Луминосити
Савет: Ако имате више објеката са различитим режимима мешања, можете да изаберете све објекте са истим режимима мешања. Да бисте изабрали све објекте са истим режимом мешања, идите на горњу траку менија и кликните Изаберите онда Исти онда Мешање мод .
Читати: Како да белу позадину учините транспарентном у Иллустратору
Шта ради режим мешања боја у Иллустратору?
Режим мешања боја чува светлост доњег слоја док усваја нијансу и хрому горњег слоја.
Који је најчешће коришћени режим мешања у Иллустратору?
Мултипли Блендинг режим је најчешће коришћени режим мешања у Иллустратор-у. Режим мешања Мултипли Множи основну боју бојом мешања. Добијена боја је увек тамнија. Режим мешања Мултипли користи тамне пикселе да потамни доњи слој, док бело постаје провидно.















