Ацтиве Дирецтори (АД) је одличан алат за дозволе, безбедност и управљање датотекама и фасциклама. Омогућава администраторима да дају дозволу за приступ одређеним фасциклама одређеним корисницима. Једноставно речено, корисник може приступити само фасцикли коју му је администратор дозволио. Ово важи за управљање фасциклама удаљеног рачунара. АД дозволе имају две категорије: стандардне и посебне. Посебне дозволе омогућавају корисницима да имају одређене привилегије и ограничен приступ фасцикли. С друге стране, стандардне дозволе дају корисницима приступ стварима као што су писање, читање, уређивање или потпуна контрола фасцикле. У овом посту ћемо разговарати како подесити дозволе у Ацтиве Дирецтори за кориснике.

Дозволе за Ацтиве Дирецтори омогућавају појединцима и предузећима да обезбеде своје фасцикле. На пример, ако службеник за људске ресурсе компаније треба да прегледа или измени одређене датотеке, администратор ће само њима дати дозволу. Дакле, службеник за безбедност нема посао да приступа таквим датотекама и администратор им неће одобрити приступ. Међутим, неки корисници немају појма о томе како да подесе дозволу у АД. Имамо најбоље савете и кораке који ће вам помоћи да управљате својим фасциклама и дозволите приступ само овлашћеним корисницима. Наставите са читањем.
Како подесити дозволе у Ацтиве Дирецтори за кориснике
Да бисте подесили АД дозволе, потребно је да следите неке једноставне, али мало познате кораке. Запамтите, да бисте подесили ове дозволе, морате да будете администратор или да вам администратор додели посебну дозволу да мењате власништво фасцикле у Ацтиве Дирецтори . Постоје два различита метода за постављање дозвола у Ацтиве Дирецтори-у:
- Користите ГПМЦ да подесите дозволе
- Користите Ацтиве Дирецтори кориснике и рачунаре
САВЕТ: Кораци у ове две методе могу бити компликовани или неприлагођени за неке кориснике. Неки АД програми независних произвођача су једноставни за употребу и имају одличан кориснички доживљај. Препоручујемо да испробате бесплатне алтернативе за Мицрософт Ацтиве Дирецтори које смо покрили.
Погледајмо ове методе детаљно.
1] Користите ГПМЦ да подесите дозволе
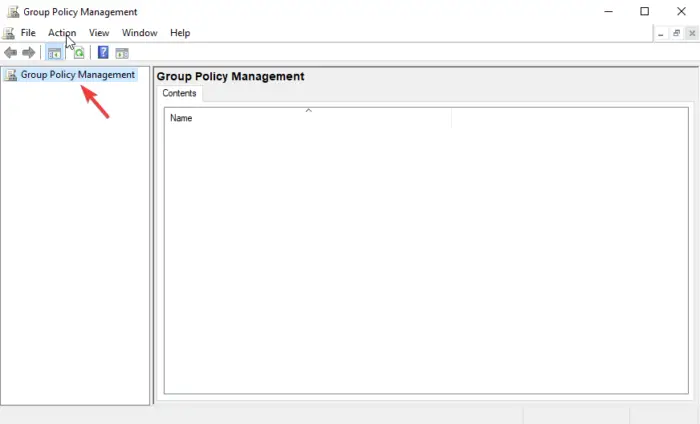
ГПМЦ је скраћеница за конзолу за управљање групним политикама. Има поставке групних политика које можете користити за постављање и конфигурисање безбедносних и приступних дозвола. У уређивачу објеката групне политике, на пример, можете користити конзолу да креирате објекат групне политике, што је колекција подешавања која можете користити да ограничите или регулишете приступ корисника одређеним фасциклама. Извршите следеће кораке да бисте подесили дозволе помоћу ГПМЦ-а:
- Отвори Конзола за управљање групним политикама коришћењем Трцати Дијалог. Да бисте отворили Покрени, притисните Виндовс тастер + Р . Тип гпмц.мсц а затим ударио Ентер или кликните на У реду опција.
- Лоцирајте Објекти групне политике икону и кликните десним тастером миша на њу, а затим изаберите Нова из падајућег менија.
- Затим убаците а Име , и на Изворни стартер ГПО , поставите као ниједан . Изаберите У реду .
- Видећете нови ГПО, кликните десним тастером миша на њега, а затим изаберите Уреди ГПО са падајуће листе.
- Док је на Уредник управљања групним политикама Иди на Конфигурација рачунара > Виндовс подешавања > Безбедносне поставке.
- Само напред и кликните десним тастером миша на Систем датотека опцију, а затим изаберите Додај датотеку са листе.
- Сада идите до фасцикле или датотеке у којој желите да поставите дозволе и кликните У реду .
- Изаберите Напредно опција на Сигурност базе података прозор.
- Изаберите Додати на Дозволе таб. Ово ће креирати и дати приступ кориснику. Такође можете изабрати постојећег корисника и кликнути на Уредити опција.
- У новом прозору ће се појавити листа дозвола. Означите поље поред сваког за Дозволите или одбијте дозволу .
- Изаберите падајућу икону која се налази поред Нанесите на . Овде изаберите где кориснику дајете дозволе.
- На крају, кликните У реду . Ово ће прекинути процес и сачувати све дозволе.
Ови кораци се користе за одобравање приступа или ускраћивање привилегија кориснику. Они дају приступ одређеним фасциклама или датотекама без да корисник тражи дозволу од администратора.
2] Користите Ацтиве Дирецтори кориснике и рачунаре
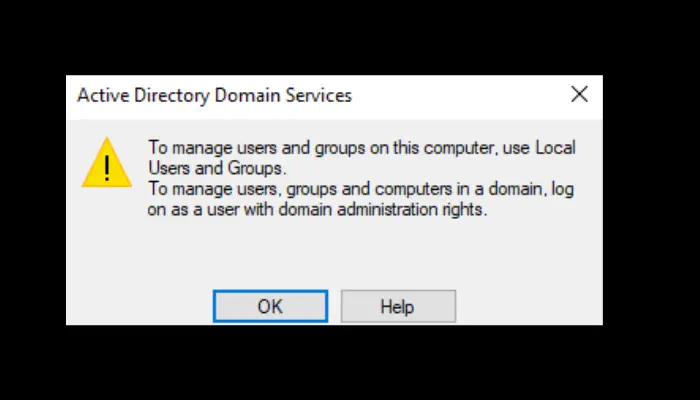
Пре него што кренемо са овом методом, добро је напоменути да се користи за постављање дозвола за делегирану аутентификацију и да се може применити САМО у Ацтиве Дирецтори Виндовс Сервера. Пратите доле наведене кораке да бисте подесили дозволе за делегирану аутентификацију користећи опцију Ацтиве Дирецтори Усерс анд Цомпутерс:
- Отвори Корисници и рачунари активног именика на Трцати Дијалог. Да бисте то урадили, притисните Виндовс тастер + Р и тип дса.мсц , а затим удари Ентер .
- Кликните десним тастером миша на опцију коју желите да делегирате као нпр група, организациона јединица (ОУ) , или корисник , након чега следи избор Делегате Цонтрол опција.
- На Д елеганција Контролног чаробњака , изаберите Следећи затим Додати .
- Ставите име групе или корисничко име корисника коме желите да дате дозволу на Селецт Корисници, рачунари или група опција дијалога.
- Да бисте потврдили да сте креирали групу или корисника у огласу, изаберите Проверите имена , кликните У реду , а затим изаберите Следећи .
- На истој Чаробњак за делегирање контроле , означите поље поред Делегирајте следеће уобичајене задатке , и означите поље поред Ресетујте корисничке лозинке и присилно промените лозинку при следећем пријављивању . Кликните Следећи , и Заврши наставиће се.
- Пронађите измењену групу или корисника, кликните десним тастером миша на њу и кликните Својства на падајућем менију.
- Изаберите Напредно на Безбедност опција. Изабери Додати који је на Напредне безбедносне поставке .
- А Чаробњак за унос дозвола Појавиће. Кликните на Изаберите директора опција. Само напред и ставите групу или корисничко име за које сте дали дозволу за ресетовање, а затим изаберите У реду .
- На Примењује се , изаберите Корисник потомак објеката. Ово ће вам омогућити да видите листу дозвола додељених одређеном кориснику.
- Померите се надоле и пронађите Реад лоцкоутТиме и Врите лоцкоутТиме . Омогућите две опције тако што ћете означити поље поред њих. Изаберите Следећи онда У реду да заврши процес.
Ови кораци омогућавају кориснику да промени лозинке свих објеката који се налазе у административном директоријуму.
Надамо се да ће вам нешто овде помоћи да подесите дозволе у активном директоријуму за кориснике.
Које су три врсте дозвола за објекте домена?
Три типа дозвола за објекте домена су дозволе према групи или кориснику, дозволе према профилу оперативног система и дозволе према објекту домена. Групне или корисничке дозволе дозвољавају администраторима да прегледају, уређују и додељују дозволе за одређену групу или корисника. Администратор може да додељује, мења и прегледа дозволе за ОС профиле у административном алату. Дозволе према објекту домена дозвољавају администратору да додели, измени и прегледа дозволе за више група или корисника на објекту домена.
Како да проверим дозволе за директоријум?
Да бисте проверили дозволе у МС Ацтиве Дирецтори, било да су дозволе корисника или објеката, идите на Својства таб. Да бисте то урадили, идите на Почетак и скролујте да бисте пронашли Административни алати . Изаберите Корисници и рачунари активног директоријума , лоцирајте корисника или објекат, а затим кликните десним тастером миша на њега. У новом прозору изаберите својства, а затим идите на Безбедност опција. Овде ћете моћи да проверите и видите све дозволе за објекте.















