Сплит Сцреен је корисна функција коју је увео Мицрософт у Едге претраживачу која омогућава корисницима да отворе везу на веб страници на истој картици тако што ће тренутну картицу поделити на два одељка. Овај чланак ће вам показати како да омогућите и користите подељени екран у Едге претраживачу .

Како омогућити и користити подељени екран у Едге претраживачу
Функција подељеног екрана доступна је у стабилној верзији и свим инсајдерским верзијама Мицрософт Едге-а. Метод за омогућите и користите подељени екран у Едге претраживачу је исти за све верзије претраживача. Ако желите да га користите, овај пост ће вам помоћи. Пре него што наставите, уверите се да имате ажуриран Едге на најновију верзију .
Овде ћемо причати о:
Виндовс 10 алатка за онемогућавање ажурирања
- Како омогућити подељени екран у Мицрософт Едге-у
- Како користити подељени екран у Мицрософт Едге-у
Почнимо.
1] Како омогућити подељени екран у Мицрософт Едге-у
Ако је функција подељеног екрана омогућена у Едге-у, видећете њену икону поред адресне траке и видећете исту опцију у контекстуалном менију када кликнете десним тастером миша на везу на веб страници. Ако функција Сплит Сцреен није омогућена у Едге-у, можете је омогућити пратећи кораке написане у наставку:
0к80244022
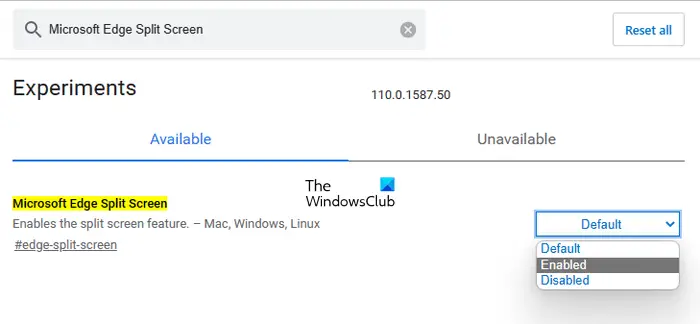
- Отворите стабилну или инсајдерску верзију Мицрософт Едге-а.
- Тип едге://флагс у адресној траци и притисните Ентер .
- Бићете одведени у Експерименти страница у Едге-у. Сада, укуцај Мицрософт Едге Сплит Сцреен у заставицама за претрагу.
- Кликните на падајући мени Мицрософт Едге Сплит Сцреен и изаберите Омогућено .
- Након тога, од вас ће бити затражено да поново покренете Едге. Поново покрените Едге.
Након поновног покретања Едге-а, видећете да је функција подељеног екрана додата Едге-у.
2] Како користити подељени екран у Мицрософт Едге-у
Сада, хајде да видимо како да користимо функцију подељеног екрана у Едге-у. Можете да поделите картицу на два дела кликом на икону Сплит виндов доступну поред адресне траке у Едге-у. Поновним кликом на икону ће се затворити подељена картица.
Да бисте отворили везу на подељеној картици, следите доле написане кораке:
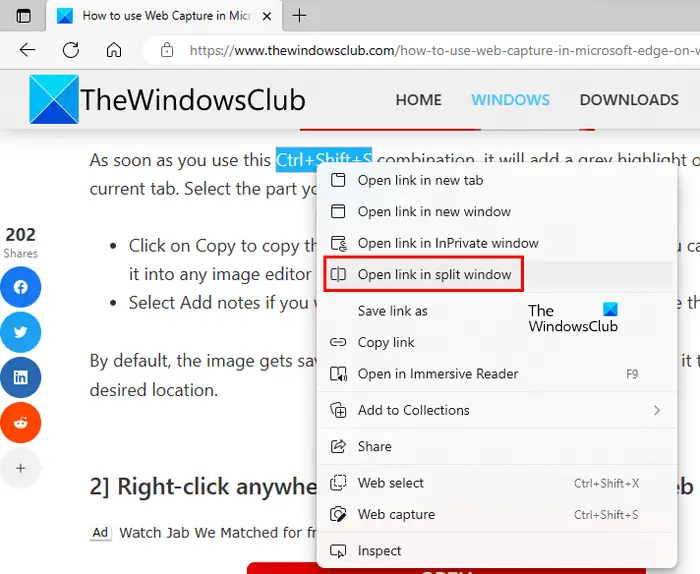
- Отворите веб страницу.
- Кликните десним тастером миша на везу на тој веб страници.
- Изаберите ' Отворите везу у подељеном прозору ' опција.
Након тога, Едге ће отворити везу на истој картици тако што ће је поделити на два дела. Адресна трака ће такође приказати две УРЛ адресе за две различите веб странице. Такође, изабрана веб страница на подељеној картици биће истакнута плавим оквиром. Можете затворити одређени подељени прозор кликом на икону крста која је доступна у горњем десном углу подељеног прозора.
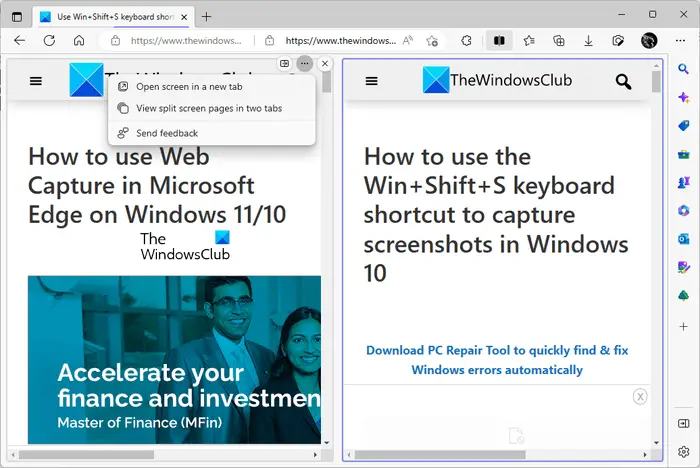
Када пређете мишем преко подељеног прозора и кликнете на три хоризонталне тачке, Едге ће вам показати следеће две опције:
- Отворите екран у новој картици
- Прегледајте странице подељеног екрана у две картице
Ако изаберете прву опцију, Едге ће отворити тај подељени прозор у новој картици без затварања картице подељеног екрана. Ако изаберете другу опцију, Едге ће затворити подељену картицу и отворити оба подељена прозора у две одвојене картице.
виндовс.олд фолдер виндовс 7
Погледајте све отворене картице у подељеном прозору
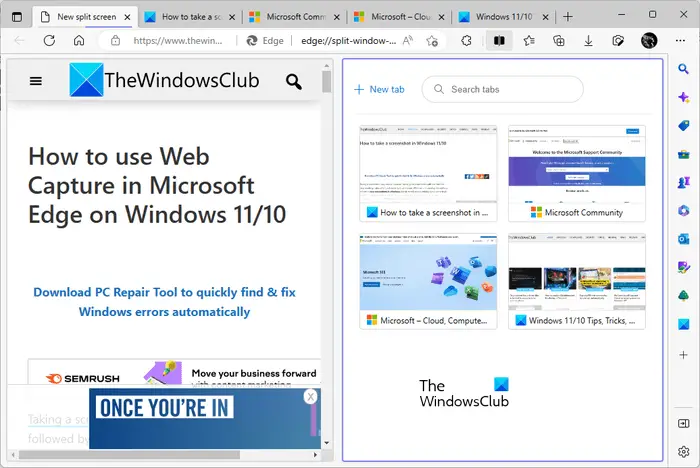
Можете да видите све отворене картице у Едге-у у подељеном прозору. Да бисте то урадили, кликните на икону Сплит виндов поред траке за адресу у Едге-у. Након тога, ваша тренутна картица ће бити подељена на два дела. Десни прозор ће вам показати све отворене картице. Такође можете да користите функцију претраге за претрагу одређене картице. Када кликнете на картицу са листе отворених картица, Едге ће затворити ту картицу и отворити је у подељеном прозору.
како да пређете са бежичне на жичну везу Виндовс 10
Ако видите горњи снимак екрана, приметићете да постоји а Нови прозор везу на подељеном прозору. Када кликнете на ову везу, Едге ће отворити нову картицу у подељеном прозору. Сада можете да сурфујете интернетом у овом новом подељеном прозору.
Како да погледате две странице једну поред друге у Мицрософт Едге-у?
Функција подељеног екрана у Мицрософт Едге-у помаже корисницима да виде две веб странице једну поред друге на тренутно отвореној картици. Ако не пронађете ову функцију, прво је морате омогућити. То можете учинити тако што ћете потражити Мицрософт Едге Сплит Сцреен у Едге Флагс.
Како да отворим две картице истовремено у Мицрософт Едге-у?
Постоји много проширења доступних за Едге која ће вам помоћи да отворите две или више картица истовремено. Проширења за Гоогле Цхроме такође функционишу у Едге-у. Гоогле Цхроме има широку подршку за проширења. Дакле, ако користите екстензију за отварање више веза у исто време у Цхроме-у, можете користити исто проширење у Едге-у. Али пре него што инсталирате проширење, обавезно проверите његове рецензије и оцене.
Надам се да ово помаже.
Прочитајте следеће : Како користити Мицрософт Едитор у Едге-у .











![Валорант није могао да се пријави на систем за повезивање [поправљено]](https://prankmike.com/img/valorant/88/valorant-could-not-enter-matchmaking-fixed-1.jpg)



