У овом посту ћемо научити другачије пречице које можете користити да изаберете све текст, датотеке, фасцикле и друге ставке у оперативном систему Виндовс 11.
Како одабрати све користећи пречицу у оперативном систему Виндовс 11?
Ево главних метода пречица помоћу којих можете да изаберете сав текст, датотеке или фасцикле у оперативном систему Виндовс 11/10:
- Користите пречицу на тастатури да бисте изабрали све.
- Изаберите сав текст помоћу менија Уреди у својим апликацијама.
- Користите контекстни мени десним кликом.
- Изаберите све помоћу менија Филе Екплорер.
- Кликните левим мишем на Нотепад или Мицрософт Ворд.
1] Користите пречицу на тастатури да бисте изабрали све
Један од најлакших метода да изаберете сав текст у документима, апликацијама и прегледачима или да изаберете све датотеке и фасцикле у Виндовс-у је коришћење пречице на тастатури. Виндовс вам омогућава да изаберете сав текст или ставке једноставним притиском Цтрл + А комбинацију тастера на тастатури.
Претпоставимо да желите да изаберете сав текст у Нотепад-у, поставите курсор било где у документ и притисните Цтрл+А да брзо изаберете цео текст, а затим извршите било коју радњу коју желите. Слично томе, ако желите да изаберете све датотеке и фасцикле у директоријуму, притисните Цтрл+А у директоријуму и он ће изабрати све ставке присутне у том директоријуму, укључујући датотеке и фасцикле.
онемогућите нетбиос преко тцп / ип виндовс 10
2] Изаберите сав текст помоћу менија Уреди у вашим апликацијама

Ако сте отворили текстуални документ у режиму за уређивање у својим апликацијама, можете лако да изаберете цео текст помоћу менија Уређивање одговарајуће апликације за уређивање докумената. Садржи опцију Изабери све коју можете изабрати да изаберете цео текст у отвореном документу.
На пример, ако уређујете текст у Нотепад-у, можете да одете на Уредити мени и кликните на Изабери све опција. Слично, у Мицрософт Ворд-у идите на Кућа картицу и кликните на Изаберите > Изабери све опција из Уређивање пододељак. И можете извршити сличне кораке да бисте изабрали цео текст у другим апликацијама за уређивање докумената.
Читати: Не можете изабрати више од једне датотеке или фасцикле у Виндовс-у .
3] Користите контекстни мени десним кликом да бисте изабрали све
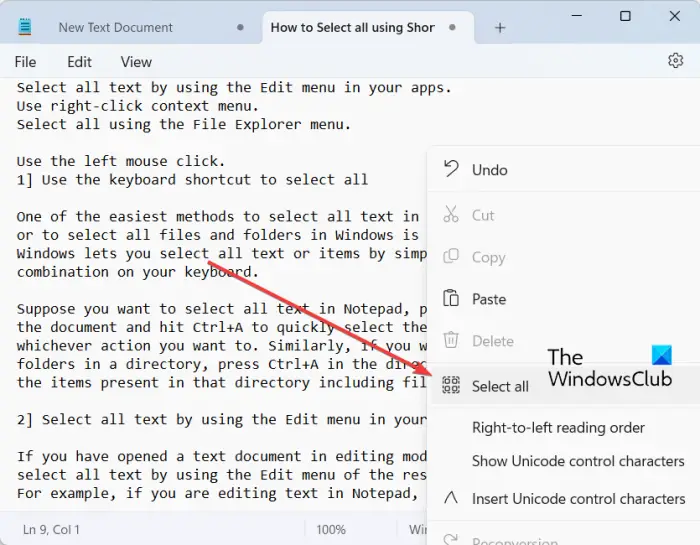
Други начин да изаберете све у оперативном систему Виндовс 11/10 је коришћење контекстног менија десним кликом. Ова опција важи за одређене апликације као што су Нотепад, веб прегледачи итд. Можете да кликнете десним тастером миша било где у документу у Нотепад-у и изаберете Изабери све опцију из контекстног менија који се појави. Ако желите да копирате цео УРЛ у веб претраживач, поставите курсор на траку за адресу и кликните десним тастером миша на њу. Сада притисните опцију Изабери све и цела веб адреса ће бити изабрана.
Белешка: Нисам нашао опцију Изабери све у Филе Екплорер-у или МС Оффице апликацијама као што је Ворд.
4] Изаберите све помоћу менија Филе Екплорер
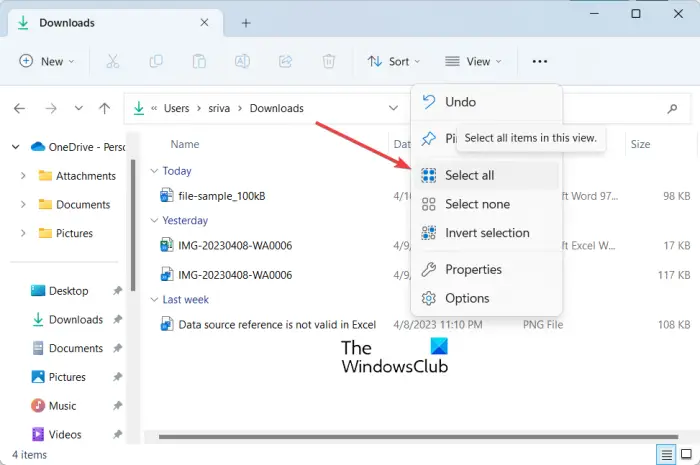
Такође можете да користите мени Филе Екплорер да изаберете све датотеке, фасцикле и друге ставке. Ево како:
- Прво отворите Филе Екплорер користећи Вин+Е.
- Сада идите у директоријум одакле желите да изаберете све ставке.
- Затим притисните дугме менија са три тачке са врха и кликните на Изабери све опција.
Ово ће изабрати све доступне ставке у тренутном прозору.
види: Изаберите, копирајте и налепите, избришите и преименујте више датотека и фасцикли .
5] Кликните левим мишем на Нотепад или Мицрософт Ворд да бисте изабрали све
Ако желите да изаберете сав текст у документу отвореном у Нотепад-у или Мицрософт Ворд-у, можете користити овај једноставан трик. Ево трика:
блуетоотх слушалице искључене са прозора 10
- Прво, померите миш ка крајњем левом делу документа све док стрелица миша не покаже десно.
- Сада притисните леви клик на мишу три пута узастопно. Одабраће сав текст присутан у тренутном документу.
Шта ради Цтрл+Р?
Пречица Цтрл+Р се може користити у различите сврхе у Виндовс-у у зависности од тога где га користите. Ако користите Цтрл + Р у Мицрософт Ворд-у, он ће поравнати изабрани пасус у документу са десне стране. У случају да сте на веб страници у веб претраживачу, можете притиснути Цтрл + Р да бисте освежили страницу.
Шта је Цтрл Ф5 у оперативном систему Виндовс 11/10?
Ако желите да потпуно освежите веб страницу у Цхроме-у и другим прегледачима, можете да користите интервентни тастер Цтрл + Ф5. То ће приморати поновно учитавање тренутне странице у вашем претраживачу, што у основи значи брисање кеша претраживача за ту одређену страницу и учитавање најновије верзије странице. Док ако само притиснете Ф5, то ће једноставно освежити веб страницу.
Сада прочитајте: Пречице на тастатури за Виндовс 11 које бисте требали знати .















