Стрелице се користе за сигурносне знакове, истицање објеката, упутстава и још много тога. Учење како направити стрелице у Иллустратору је веома важно јер се стрелице често користе за велике знакове. Иллустратор се користи за векторску графику, а векторска графика је одлична за прављење великих уметничких дела. Ове стрелице ће бити промењене у величини, тако да као векторска графика Иллустратор-а, стрелице ће задржати свој квалитет без обзира на величину.
Како направити стрелице у Иллустратору
Можете да креирате стрелице у Иллустратор-у користећи различите алате и функције на следећи начин:
- Направите стрелице помоћу алата за обликовање
- Направите стрелице помоћу алата Четкица
- Направите стрелице помоћу симбола
- Направите стрелице помоћу алата Пен
1] Прављење стрелица помоћу алата за обликовање
Можда ћете морати да направите стрелице за знакове који ће показати упутства до места састанка или установе. Можда нисте баш вешти у Иллустратору, међутим, коришћење алата за обликовање за прављење стрелица је прилично лако. Основна стрелица је направљена од осовине (правог пресека) и тачке, само су вам потребни облици да бисте представили ове делове.
Коришћење алатке Правоугаоник за креирање стрелица

Можете користити алатку Правоугаоник за креирање стрелица, алатка Правоугаоник се налази на левој табли са алаткама.

Изаберите Алат за правоугаоник или притисните М затим нацртајте дугачак правоугаоник да бисте направили осовину стрелице.
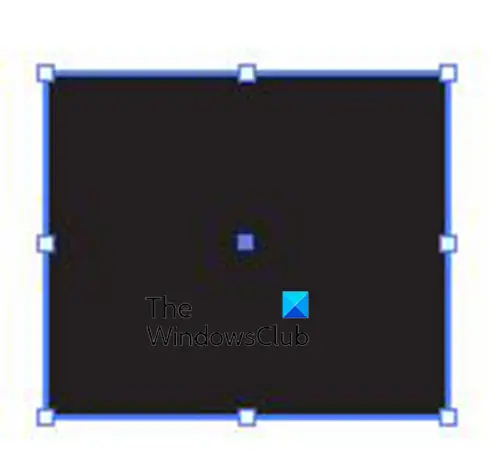
Са створеним вратилом, сада је време да додате тачку стрелице. Можете користити исти алат за правоугаоник да бисте креирали тачку стрелице. Са изабраним алатом Правоугаоник, нацртајте квадрат.
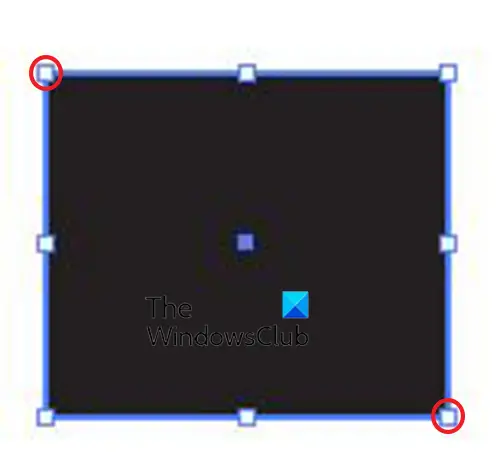
аутоматски израђује резервне копије Оутлоок 2013
Користити Алат за директну селекцију и кликните на горњу леву ручку и доњу десну ручку квадрата, а затим притисните Бацкспаце.
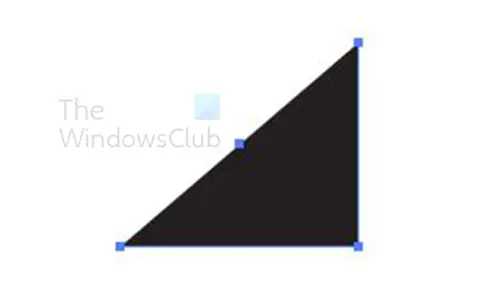
Ово ће избрисати делове квадрата остављајући га да изгледа као троугао. Такође можете да претворите квадрат у врх стрелице тако што ћете изабрати алатку за оловку. Затим бисте прешли курсором преко било које угаоне ручке све док курсор алатке Пен не би имао цртицу поред себе, а затим бисте кликнули на ручицу. Ово би избрисало ту ручку и претворило квадрат у троугао. Затим бисте га померили према осовини стрелице где ћете је ротирати.
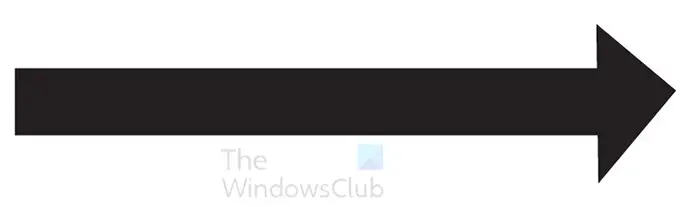
Да бисте ротирали главу стрелице, можете користити алат Ротате на левом панелу са алаткама. Да бисте приступили алатки Ротате, кликните на њу или притисните Р . Такође можете да ротирате врх стрелице тако што ћете лебдети курсором близу било које ручке. Када се курсор претвори у закривљену стрелицу, држите леви тастер миша и ротирајте објекат. Затим бисте га померали све док не додирне дршку стреле.
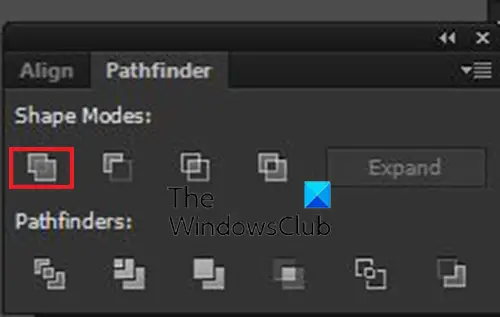
Иако се делови стрелице међусобно додирују, они су два одвојена дела. Да бисте их учинили једним објектом, изаберите оба дела, а затим идите на Патхфиндер панел и кликните Уједините се . Такође им се можете придружити тако што ћете изабрати оба дела, а затим отићи на леву таблу са алаткама и кликнути на Градитељ облика алат или пресовање Схифт + М . Са Градитељ облика алатка је активна, кликните на облике и превуците са једног дела на други.
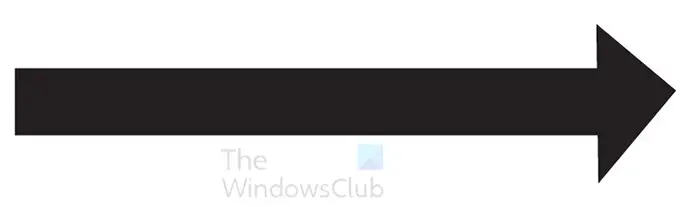
Ово је завршена стрелица. Можете додати више елемената у своју стрелицу.


Можете променити боју, додати још једну стрелицу на други крај и још много тога.
2] Направите стрелице помоћу алата за четкицу
Други начин на који можете да направите стрелице у Иллустратор-у је коришћење алатке Паинтбрусх.
Изаберите алатку за четкицу са леве табле са алаткама, а затим кликните и превуците да бисте направили линију за осовину стрелице. Затим нацртате врх стрелице.
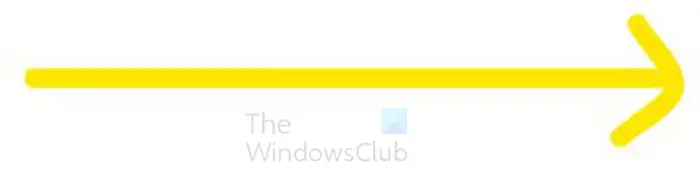
Да бисте направили праву линију, држите Смена док повлачите линију.
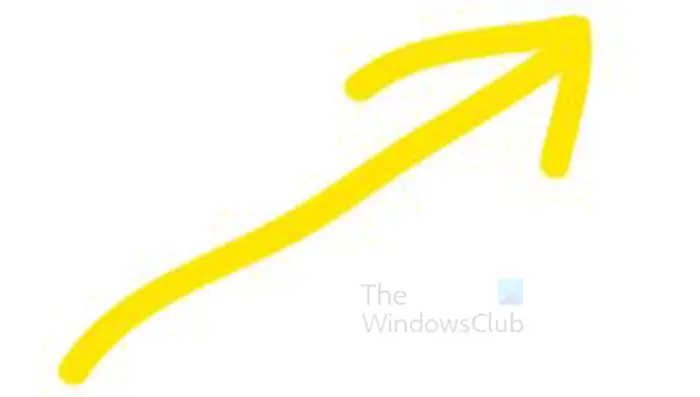
Када завршите са стрелицом, изаберите оба дела стрелице, а затим идите на горњу траку менија и кликните Објекат онда Пут тхе Обрисни потез . Када су оба дела стрелице и даље изабрана, можете користити Градитељ облика оруђе са леве табле са алаткама или Уједините се опција са Патхфиндер панела да спојите оба дела стрелице.
Читати: Како уметнути симболе у Иллустратор
3] Направите стрелице користећи симболе
У Иллустратору, симболи су попут малих унапред направљених икона. На располагању је много симбола и можете их користити у својим илустрацијама или другим уметничким делима. Ако желите стрелицу, наћи ћете их на располагању у Симболи.
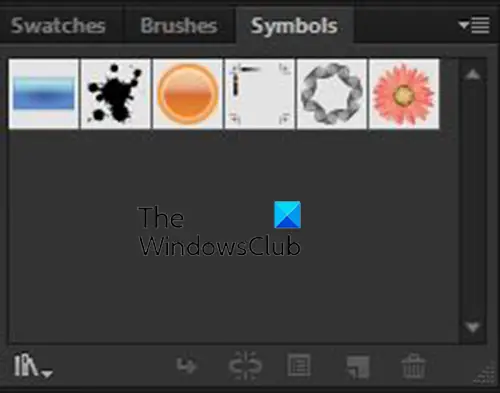
Да бисте приступили симболима, идите на палету Симболи на десној страни радног подручја Иллустратор-а.
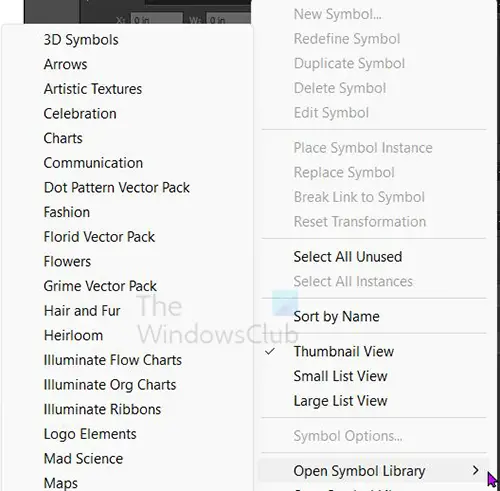
Да бисте приступили симболима са стрелицама, кликните на дугме менија у горњем десном углу палете симбола, а затим из менија пређите курсором преко Отворите библиотеку симбола . Затим бисте погледали листу доступних симбола и изабрали Стрелице .
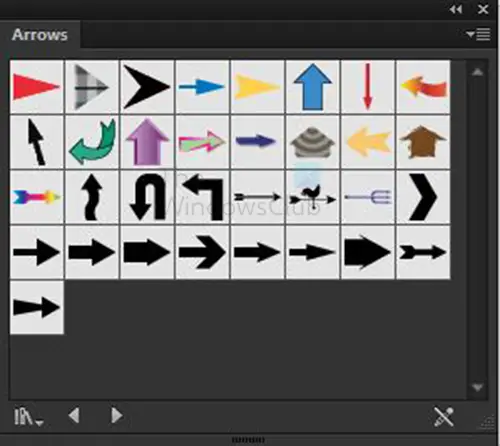
откажи кбок пропусницу за игру
Видећете да се палета са стрелицама отвара са доступним симболима стрелица.
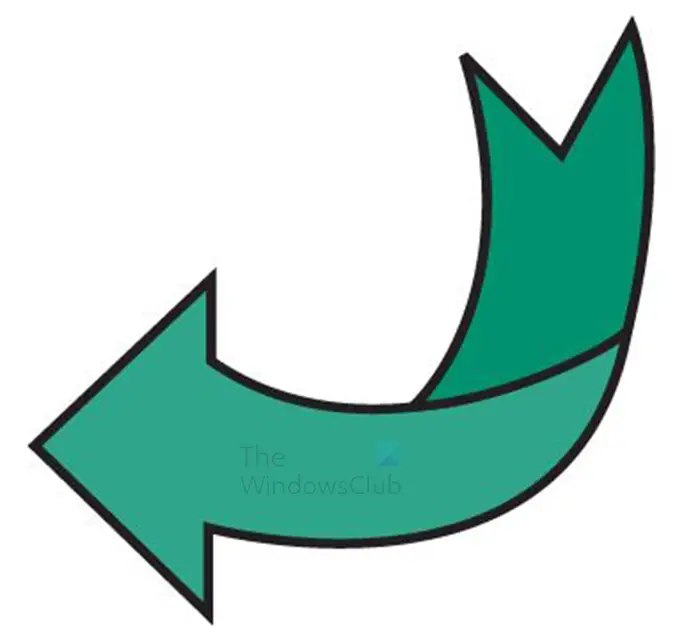
Кликните на симбол који желите, а затим га превуците на своју радну област.
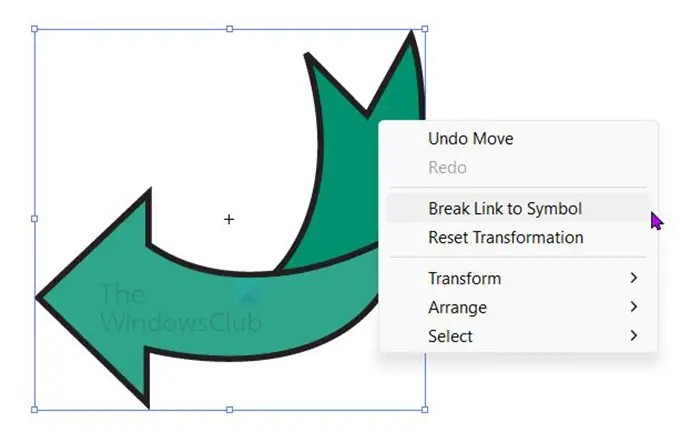
Боја или потез се не могу уређивати за ову стрелицу, може се само променити величина. Да бисте уредили боју и потез, кликните десним тастером миша на стрелицу, а затим кликните Прекините везу са симболом л.
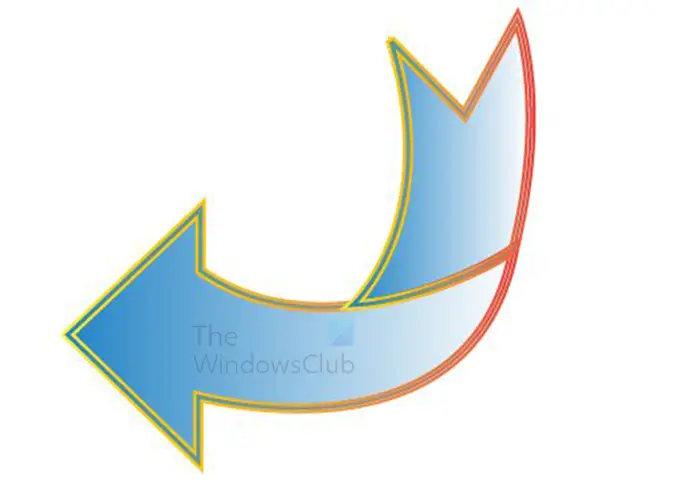
Ово је стрелица симбола која се мења.
4] Направите стрелице помоћу алата за оловку
Коришћење алатке Пен за прављење стрелица у Иллустратору је прилично једноставно. Алат за оловку може потрајати неко време да се научи, међутим, његово коришћење за прављење стрелица је лако јер су стрелице једноставне.
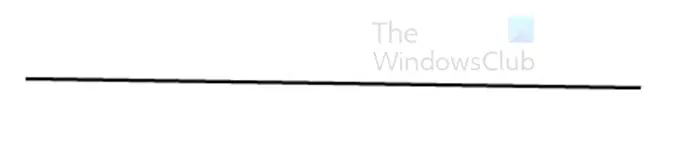
Да бисте користили алатку оловка за прављење стрелица, изаберите алатку оловка са леве табле са алаткама. Кликните на радну област да бисте креирали почетну тачку. ако желите праву линију, држите Схифт, а затим кликните на другу тачку.
Ово ће створити равну линију која се може користити као осовина за стрелу. Уверите се да је боја испуне искључена и да је црта укључена.
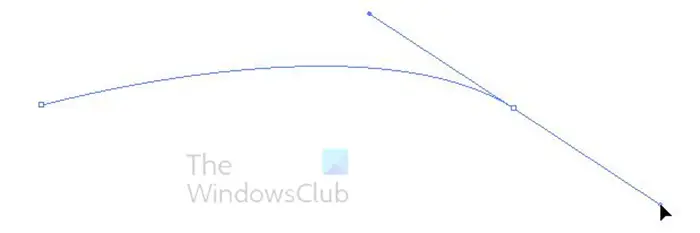
Ако желите да направите линију која је закривљена помоћу алатке Пен, кликните да бисте креирали прву. Када кренете да креирате другу тачку, кликните и превуците да бисте омогућили ручке. Ако повучете надоле, линија ће се закривити надоле, а ако повучете нагоре, линија ће се закривити нагоре.
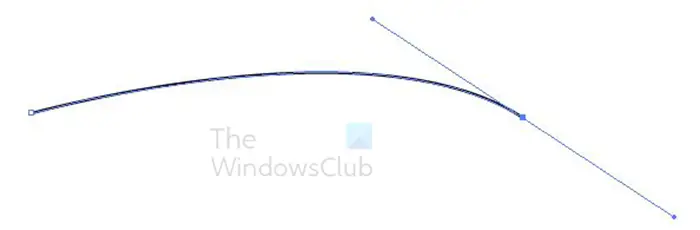
Ово је линија закривљена нагоре тако да можете да направите стрелицу која је закривљена нагоре. Ручица је још увек ту тако да можете да кликнете на њу и прилагодите ако желите. Да бисте је се решили, кликните на алатку за избор, а затим кликните било где на платну.
Додајте главу стрелице користећи дефиницију четкице
Да бисте поставили главу на стрелицу, идите на горњу траку менија и кликните на опцију Дефиниција четке. Обично има реч Басиц. Када кликнете на реч основна или на стрелицу падајућег менија, мени ће се попети.
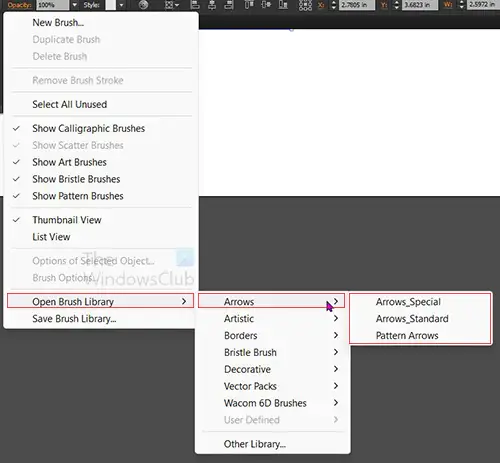
марже су вам прилично мале
Затим бисте потражили мени (три хоризонталне линије), кликните на мени и појавиће се други мени.
Из овог новог менија кликните Отворите библиотеку четкица онда Стрелице затим бирајте између стрелица_специјална, Арровс_стандард, или Стрелица узорка . Коју год да одаберете, палета ће се појавити са различитим доступним.
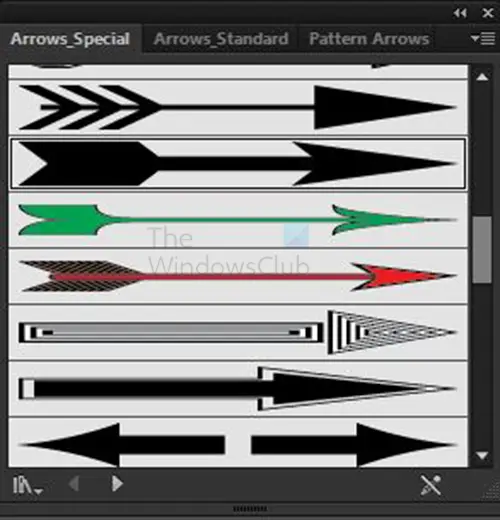
Арров_специал оптионс
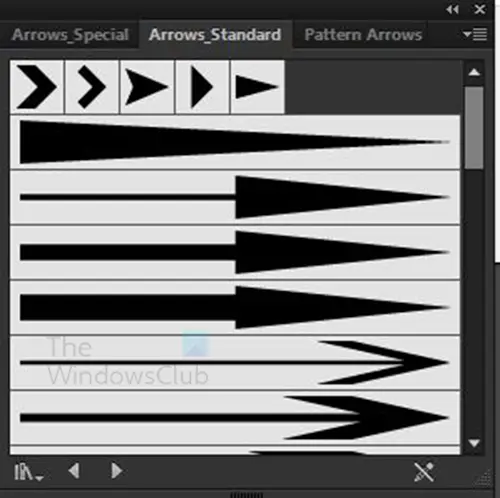
Арров_стандард оптионс
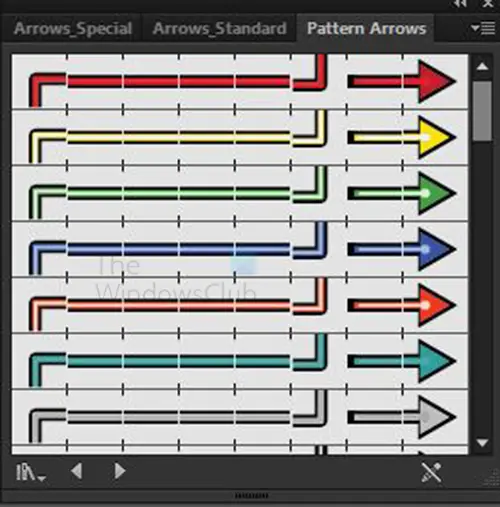
Опције стрелице узорка
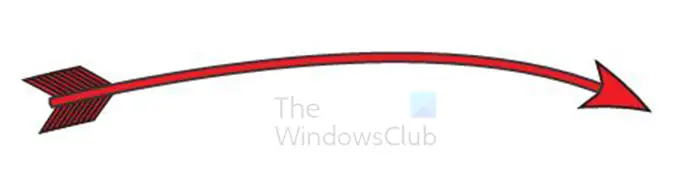
Ово је један пример за Стрелица _посебна . Можете експериментисати са осталима. Приметићете да излази закривљено као што је била линија алата за оловку.
мру листе
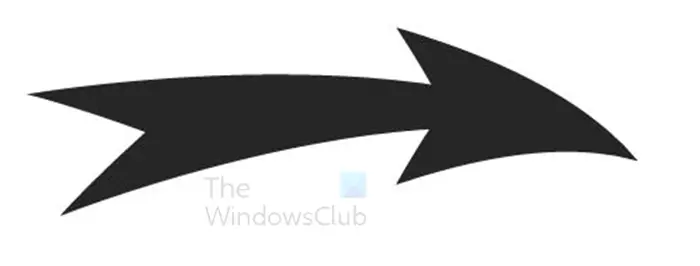
Ово је један пример за Арров _стандард . Можете експериментисати са осталима. Приметићете да излази закривљено као што је била линија алата за оловку.
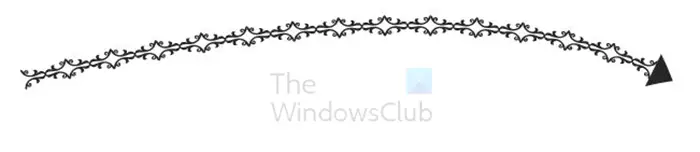
Ово је један пример за Стрелица узорка . Можете експериментисати са осталима. Приметићете да излази закривљено као што је била линија алата за оловку.
Додајте врх стрелице помоћу опције потеза
Можете додати врх стрелице, па чак и реп стрелице користећи опцију потеза.
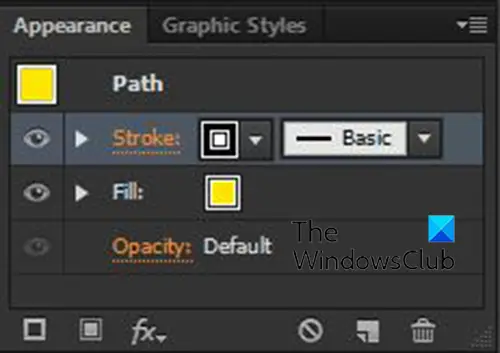
Да бисте то урадили, кликните на линију алата Пен или путању коју сте користили. Затим кликните на реч Удар у десним слојевима панел Изглед.
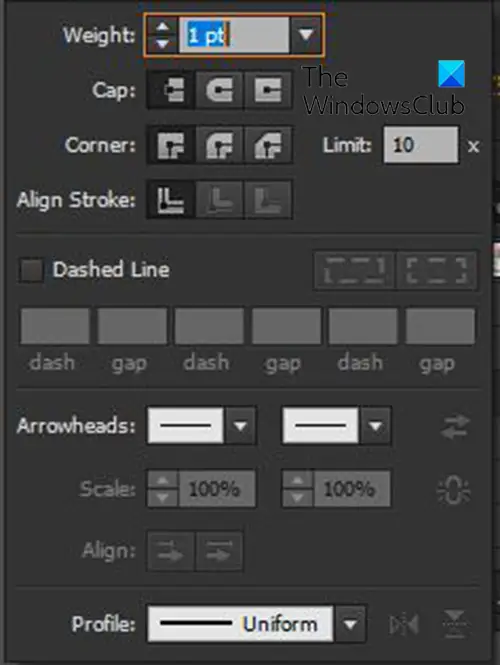
Појавиће се табла са потезима, овде можете изабрати шта иде на сваком крају линије алата Пен или путање. Потражите Арровхеад категорију и видите два поља са леве и десне стране. Лева кутија је за почетак, а десна за циљ. Почетак је место где сте направили прву тачку алата Пен, а крај је место где сте направили последњу тачку. Можете користити дугме за обрнуто ако ставите врх стрелице на погрешан део.
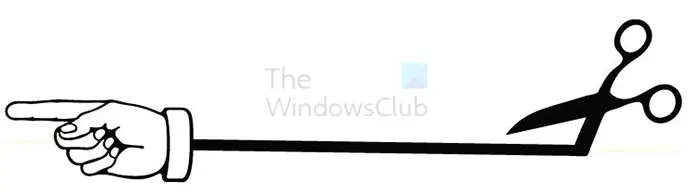
Ово је пример стрелице која користи опцију потеза стрелица почетак и крај. Можете користити било коју од доступних стрелица за почетак и крај.
Прављење стрелица у Иллустратору је прилично једноставно, а стрелице се могу променити и задржати њихов висок квалитет.
Читати: Како користити алатку Енвелопе Дисторт за преобликовање објеката у Иллустратору
Како направити дебелу стрелицу у Иллустратору?
Постоји неколико начина да направите дебелу стрелицу у Иллустратору. Можете користити облике као што су Алат за правоугаоник или Заобљени правоугаоник алат за креирање стрелице. Ово олакшава креирање дебелих стрелица, посебно за велике ознаке. Други начин да направите дебеле стрелице у Иллустратору је да повећате величину потеза ако користите линије или алатку Пен да бисте креирали своју стрелицу.
Како да додам врх стрелице на путању у Иллустратору?
Да бисте додали врх стрелице на путању у Иллустратору, изаберите путању, а затим идите на леву палету и кликните на потез речи. Појавиће се палета потеза, потражите категорију стрелица. У категорији стрелица можете изабрати шта се дешава на почетку и на крају путање. Постоје и друге ствари које можете да урадите на путањи у опцијама потеза.














