Мицрософт Теамс је један од најбољих алата које је Мицрософт направио у последњих неколико година. Долази са функцијом која корисницима олакшава проверу хијерархије своје компаније на основу података које користи Азуре Ацтиве Дирецтори за организацију компаније. Пре него што можете све то да урадите, прво морате подесите организациони дијаграм у Азуре Ацтиве Дирецтори , нешто у чему можемо помоћи.

Како да подесите организациони дијаграм у Азуре Ацтиве Дирецтори-у
Пре употребе Мицрософт Теамс организационе карте, прво морамо да подесимо Ацтиве Дирецтори у Азуре-у. Ово захтева да отворите Азуре Ацтиве Дирецтори портал, затим одете у Својства и на крају додате менаџера.
партитион Висард хоме едитион
- Идите до портала Азуре Ацтиве Дирецтори
- Идите на Уреди својства
- Додајте менаџера
1] Идите до портала Азуре Ацтиве Дирецтори
- Прво морате посетити званичну веб локацију и пријавити се користећи свој Мицрософт налог.
- Отворите свој веб претраживач, а затим идите директно на Азуре Ацтиве Дирецтори портал .
- Пријавите се са својим администраторским налогом.
- Отворите мени са леве стране, а затим изаберите Азуре Ацтиве Дирецтори.
2] Идите до Едит Пропертиес
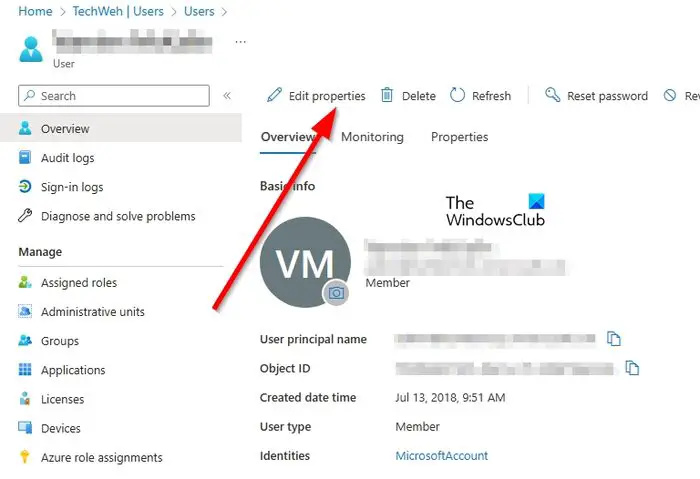
Следећи корак овде је да пронађете свој пут до области Едит Пропертиес. Хајде да објаснимо како да ово урадимо на лак начин.
- У одељку који гласи Управљање, кликните на Корисник.
- Изаберите корисника са листе у понуди да измените његов профил.
- На врху корисничког профила кликните на Уреди својства.
3] Додајте менаџера
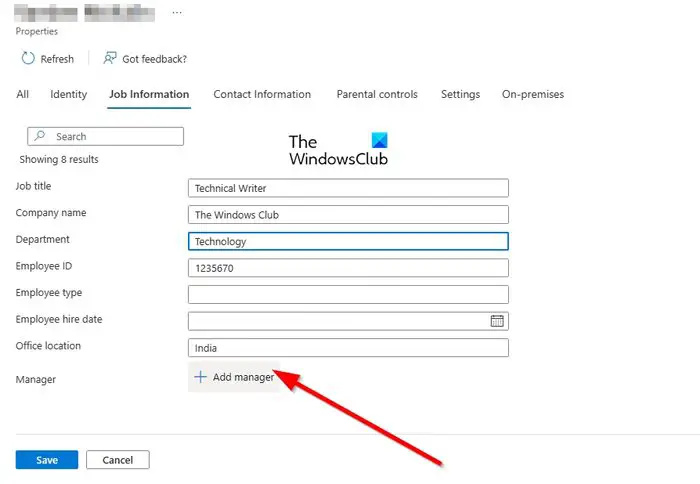
- Померите се надоле и потражите информације о послу.
- Попуните одговарајућа поља.
- Сада, из поља Менаџер, не губите време кликом на Додај менаџера.
- Изаберите корисника који се види као менаџер изабраног корисника.
На крају кликните на дугме Сачувај, а затим ако желите да укључите друге кориснике у организациони дијаграм, морате поновити горе наведене кораке.
Како да користите свој рачунар за преглед организационе шеме
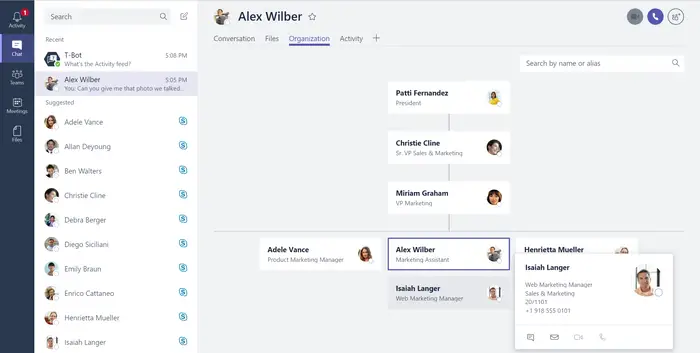
Када завршите задатак подешавања Азуре Ацтиве Дирецтори-а, сада ћете моћи да видите организациони дијаграм у Мицрософт тимовима без потребе да се враћате на Азуре. Имајте на уму да је ова функција доступна само за разговоре један на један са другим корисницима Теамс-а.
Поред тога, ово ће функционисати само ако су сви комуницирани налози део исте организације и са истог Азуре домена.
- Отворите апликацију Мицрософт Теамс или Теамс на вебу.
- Идите на картицу Ћаскање преко бочне траке са леве стране.
- Изаберите претњу графикона са корисником са којим желите да комуницирате у оквиру организационе карте.
- У горњем десном одељку кликните на Организација.
- Одмах ћете наићи на дијаграм који истиче ко извештава изабраног корисника.
Такође ће објаснити коме тај корисник извештава заједно са информацијама о свом послу.
ЧИТАТИ : Поправите Мицрософт Теамс заглављен на екрану за учитавање
Шта је организациона шема у Мицрософт тимовима?
Картица Организација у Мицрософт тимовима приказује организациони дијаграм ваше компаније. Када водите разговор један на један са другим корисником, могуће је видети коме пријављује и који други корисник му пријављује. Такође, могуће је тражити друге да виде где се појављују на графикону.
Како представљате организациону шему на састанку?
Ако икада осетите потребу да представите организациони дијаграм на састанку, онда морате да нацртате графикон који одражава дизајн структуре компаније. На врху додајте највише руководство заједно са сваким чланом тима који је наведен испод менаџера. Уверите се да линија повезује члана тима са менаџером коме он или она извештава.















