Ако сте као већина људи, имате много осетљивих информација ускладиштених у обележивачима вашег веб претраживача. Ствари као што су банкарске информације, акредитиви за пријаву путем е-поште и налози на друштвеним мрежама се обично обележавају ради брзог и лаког приступа.
Али шта се дешава ако ваш претраживач буде хакован, или случајно оставите рачунар откључан и неко добије приступ вашим обележивачима? Зато је важно да своје обележиваче заштитите лозинком, тако да само ви можете да им приступите.
Ево како да лозинком заштитите своје обележиваче у три најпопуларнија веб прегледача: Гоогле Цхроме, Мозилла Фирефок и Мицрософт Едге.
Гоогле Цхроме
Заштита ваших обележивача лозинком у Гоогле Цхроме-у је процес у два корака. Прво, мораћете да омогућите уграђени менаџер лозинки у прегледачу, који се зове „Гоогле Смарт Лоцк“. Затим можете креирати нову фасциклу заштићену лозинком у својим обележивачима и додати све обележиваче које желите да сачувате у том фолдеру.
Да бисте омогућили Гоогле Смарт Лоцк:
- Кликните на три тачке у горњем десном углу Цхроме прозора и изаберите „Подешавања“.
- Кликните на „Лозинке“ на левој бочној траци.
- Укључите опцију „Омогући Гоогле Смарт Лоцк за лозинке“.
Када је Гоогле Смарт Лоцк омогућен, можете да креирате фасциклу заштићену лозинком у својим обележивачима:
- Кликните на три тачке у горњем десном углу Цхроме прозора и изаберите „Обележивачи“.
- Кликните на дугме „Додај фасциклу“.
- Унесите име фасцикле и означите поље „Захтевај лозинку“.
- Унесите и потврдите јаку лозинку, а затим кликните на „Сачувај“.
- Кликните на нову фасциклу да бисте је отворили, а затим кликните на дугме „Додај обележивач“.
- Унесите назив и УРЛ за обележивач, а затим кликните на „Сачувај“.
Поновите овај процес за све друге обележиваче које желите да додате у фасциклу заштићену лозинком.
Мозилла Фирефок
За разлику од Цхроме-а, Фирефок нема уграђени менаџер лозинки, тако да ћете морати да користите екстензију треће стране да бисте заштитили своје обележиваче лозинком. Екстензија коју препоручујемо се зове „Заштита лозинке обележивача“.
недостаје икона мс речи
Да бисте инсталирали и користили Боокмарк Пассворд Протецтор:
- Посетите Боокмарк Пассворд Протецтор страница на веб локацији Мозилла додатака.
- Кликните на дугме „Додај у Фирефок“.
- Кликните на „Додај“ у искачућем прозору да бисте потврдили.
- Кликните на дугме 'Обележивачи' на Фирефок траци са алаткама.
- Пређите курсором преко обележивача који желите да заштитите лозинком и кликните на дугме „Заштити“.
- Унесите и потврдите јаку лозинку, а затим кликните на „ОК“.
Поновите овај процес за све друге обележиваче које желите да заштитите лозинком.
Мицрософт ивица
Мицрософт Едге нема уграђени менаџер лозинки, тако да ћете морати да користите екстензију треће стране да бисте заштитили своје обележиваче лозинком. Екстензија коју препоручујемо се зове „Безбедно обележивачи“.
Да бисте инсталирали и користили Боокмарк Сафе:
- Посетите Означите безбедну страницу на веб локацији Мицрософт Сторе-а.
- Кликните на дугме „Преузми“.
- Кликните на „Инсталирај“ у искачућем прозору да бисте потврдили.
- Кликните на дугме 'Обележивачи' на траци са алаткама Едге.
- Пређите курсором преко обележивача који желите да заштитите лозинком и кликните на дугме „Заштити“.
- Унесите и потврдите јаку лозинку
како направити тортни графикон у Екцелу са више колона
Ако желиш заштићене лозинком обележиваче у Цхроме-у, Фирефок-у и Мицрософт Едге-у На твојој Виндовс 11/10 рачунар, онда ће овај пост бити од помоћи. Иако ови прегледачи немају уграђену функцију или опцију за постављање лозинке за приступ вашим обележивачима, можете користити нека бесплатна проширења да то урадите. Можете креирати листу обележивача заштићених лозинком и приступити тим обележивачима користећи своју главну лозинку. Нећете моћи да подесите заштиту лозинком за обележиваче претраживача које сте већ сачували, али додајете или копирате те обележиваче на нову листу. Тако да можете заштитити ове обележиваче лозинком.

Како заштитити обележиваче лозинком у Цхроме-у, Фирефок-у и Едге-у
Прегледали смо засебно проширење/додатак за заштиту обележивача лозинком у прегледачима Гоогле Цхроме, Фирефок и Едге. И свако проширење се може користити у приватном или анонимном режиму пошто је то карактеристика претраживача. Екстензије:
- Сафе Боокмаркс
- Приватни обележивачи
- Сафе фолдер.
Хајде да проверимо шта ова проширења укључују и како их користити.
Заштитите обележиваче лозинком у Гоогле Цхроме-у помоћу проширења Сецуре Боокмаркс
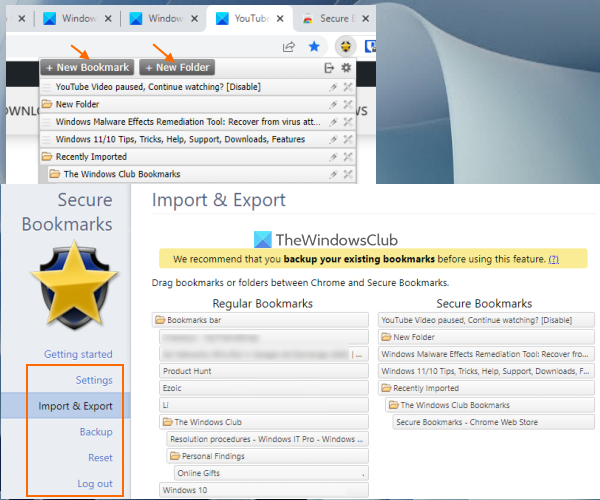
За Гоогле Цхроме можете користити бесплатну Сафе Боокмаркс проширење које вам омогућава да додате обележиваче по вашем избору и заштитите их главном лозинком. Можете да додајете нове обележиваче, мењате их и увозите Цхроме обележиваче на заштићену листу обележивача. Свим овим обележивачима се може приступити када се пријавите на ово проширење користећи своју главну лозинку. За сваку нову сесију прегледача Цхроме, морате се пријавити на ово проширење да бисте приступили сачуваним обележивачима и додали нове обележиваче. Такође можете да се одјавите и пријавите на овај додатак у било ком тренутку.
Да бисте користили ово проширење, инсталирајте га са Цхроме веб продавница . Када се инсталира, кликните на икону проширења, а затим можете поставити лозинку. Сада отворите било коју веб страницу и кликните на икону проширења да бисте отворили њен прозор. Ово ће обезбедити Нови обележивач дугме у овом пољу, које можете користити да обележите тренутну веб страницу. На исти начин можете означити друге веб странице. Листа свих обележивача се приказује у оквиру за проширење, којем можете приступити када је потребно.
А Нова фасцикла Дугме је такође присутно поред Нови обележивач дугме које се може користити за креирање фасцикле обележивача са произвољним именом. Након тога, можете да превучете сачуване обележиваче у ову фасциклу да бисте их тамо поставили. Такође постоје иконе за уређивање и брисање за сваки фолдер и обележивач, које можете користити у складу са тим.
Ово проширење такође пружа неке друге корисне опције. Да бисте приступили и користили ове опције, отворите Подешавања страница овог проширења. Тамо ћете наћи разне одељке као нпр Подешавања , Увоз извоз , Бацкуп , Освежи итд. Приступите овим одељцима и тада можете користити доступне опције као што су:
- Увек отварајте обележиваче у прозору без архивирања
- Прикажи Сачувајте безбедни обележивач опција у контекстуалном менију десним кликом
- Аутоматски се одјавите или одјавите након одређеног интервала. Ово је веома корисна опција која вам омогућава да додате временски интервал у минутима. И, након наведеног времена неактивности, сесија екстензије ће истећи, а затим ћете морати да унесете главну лозинку да бисте приступили и користили обележиваче.
- Промените главну лозинку
- Превуците обичне обележиваче или Цхроме обележиваче да бисте обезбедили обележиваче и обрнуто. Требало би да направите резервну копију Цхроме обележивача пре него што извршите било какве промене.
- Извезите све заштићене обележиваче као шифроване податке. Користите Извезите резервну копију дугме је присутно у Бацкуп партиционирајте и копирајте шифроване податке и сачувајте их на рачунару
- Увезите извезене обележиваче. Користите Увезите резервну копију дугме, налепите шифроване податке у ово поље и унесите своју лозинку да бисте поново додали све обележиваче и фасцикле
- Обришите све податке и обележиваче да бисте почели од нуле.
Све опције за ово проширење раде како се очекује, али имајте на уму да када деинсталирате ово проширење, све ће бити избрисано (укључујући обележиваче и подешавања). Такође, не тражи лозинку коју сте поставили пре деинсталирања екстензије. Дакле, требало би да извезете своје заштићене обележиваче тако да их можете вратити након поновне инсталације екстензије.
Повезан: Како претраживати обележиваче, историју и подешавања Цхроме-а са траке за адресу.
Заштитите обележиваче лозинком у Фирефок-у помоћу додатка приватних обележивача
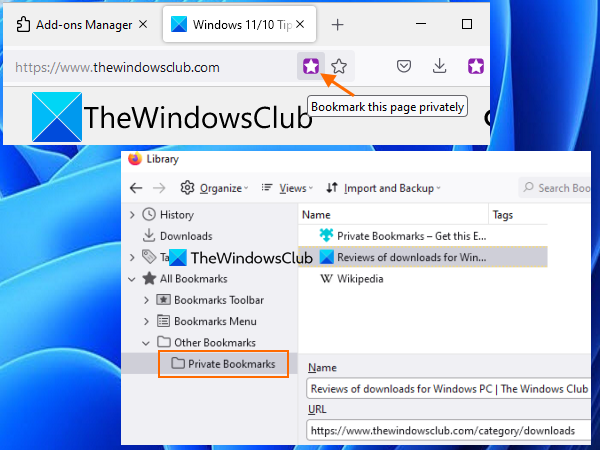
Приватни обележивачи Додатак за Фирефок има неке занимљиве и прилично добре опције. Овај додатак аутоматски креира безбедну фасциклу заштићену лозинком са Приватни обележивачи име унутар Други обележивачи фасциклу у којој ће чувати ваше обележиваче на сигуран и шифрован начин. Морате да креирате главну лозинку да бисте закључали/откључали овај додатак тако да можете да додајете обележиваче и приступате/измените сачуване обележиваче. Када је овај додатак блокиран, не можете ни да додајете обележиваче у овај заштићени директоријум нити да приступите овој фасцикли.
мрежна подешавања Виндовс 10
Подразумевано, овај додатак „Приватни обележивачи“ ради само у приватном прозору, али такође можете да онемогућите ову опцију да би овај додатак радио у нормалним прозорима. Такође, неће заштитити ваше Фирефок обележиваче када се сам инсталира. Али можете додати ове обележиваче у фасциклу Лични обележивачи да бисте их заштитили. Пре него што то урадите, требало би да направите резервну копију својих Фирефок обележивача.
Да бисте користили овај додатак, можете га инсталирати са аддонс.мозилла.орг . Када се инсталира, кликните на икону додатка и поставите лозинку (од 8 до 128 знакова). Након тога, можете користити икону екстензије да закључате/откључате своје личне обележиваче.
Да бисте безбедно обележили страницу, отворите је и кликните на икону Означите ову страницу икона је присутна у адресној траци Фирефок-а. Или притиснете Цтрл+Схифт+8 интервентни тастер за обележавање тренутне картице и Цтрл+Схифт+Ф8 интервентни тастер за додавање свих картица на листу личних обележивача. Кад год треба да приступите својим заштићеним обележивачима, једноставно откључајте додатак и приступите Други обележивачи фолдер који садржи фолдер личних обележивача.
Можете користити и друге функције овог додатка тако што ћете га отворити Опције . Неке од ових опција укључују:
- Онемогућите приватне обележиваче ван приватног прегледања. Опозовите избор овог поља да бисте могли да додате обележиваче на листу заштићених обележивача користећи обичне прозоре.
- Синхронизујте обележиваче и подешавања на свим уређајима (експериментално)
- Аутоматски блокирајте додатак ако је систем неактиван дуже од 1 минут , 2 минута , 30 минута , 5 минута , 7 минута итд.
- Извезите све податке као шифроване податке или обичне податке (ЈСОН), што је корисно за прављење резервних копија сачуваних обележивача.
- Увезите обележиваче користећи извезену датотеку.
Читати: Како повратити недостајуће или избрисане маркере у Фирефок-у.
Заштитите омиљене ставке лозинком у Мицрософт Едге-у помоћу безбедне фасцикле
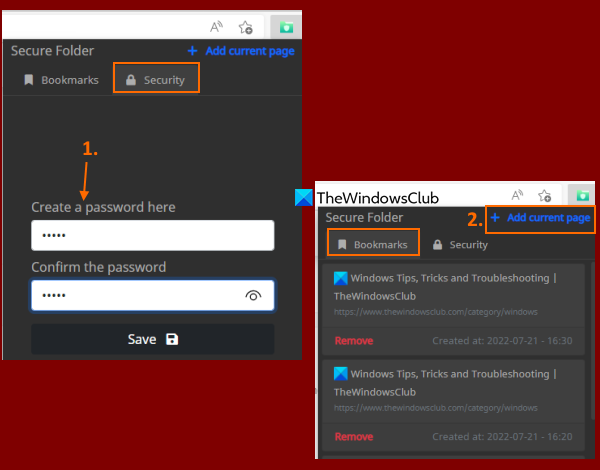
Ако желите, можете користити исто Сафе Боокмаркс Цхроме проширење (помиње се у овом посту изнад) у Едге претраживачу за заштиту фаворита/обележивача лозинком. Пошто прегледач Едге подржава проширења из других продавница, можете лако да инсталирате проширења из Цхроме веб продавнице у Мицрософт Едге. Или можете користити бесплатно Сецуре Фолдер проширење за Мицрософт Едге за заштиту фаворита или обележивача лозинком.
Сврха овог проширења је једноставна. Можете додати веб странице на безбедну листу и приступити овој листи тако што ћете је откључати својом главном лозинком. Ово проширење нема друге опције или функције као што су извоз података обележивача, креирање омиљених фасцикли, додавање странице у фаворите помоћу опције контекстног менија, уређивање сачуваних обележивача итд. Такође вам неће помоћи да додате већ сачуване обележиваче у заштићене листа. осим ако то сами не урадите ручно. Дакле, ако вам је потребно такво проширење да бисте заштитили своје фаворите у Едге претраживачу, требало би да испробате ово проширење.
Можете инсталирати ово проширење са мицрософтедге.мицрософт.цом . Након инсталације, кликните на икону овог проширења да бисте отворили његов искачући прозор. Пребаците на Сигурност у искачућем прозору и поставите лозинку по свом избору.
Сада, да бисте додали у фаворите, отворите веб страницу и поново кликните на икону проширења да бисте отворили искачући прозор. Тамо унесите лозинку да бисте откључали проширење, пребаците се на обележивача картицу и кликните Додајте тренутну страницу опција. Морате да поновите ове кораке да бисте додали још фаворита.
подешавања Оутлоок налога су застарела
Ако желите да користите заштићене фаворите, отворите обележивача картицу ове екстензије и видећете листу свих ваших фаворита. За сваког фаворита Избриши постоји и опција. А кликом на фаворита отвориће се у новој картици. То је све што ово проширење ради.
Надам се да ти ово помаже.
Такође прочитајте: Како закључати Едге или Цхроме претраживач лозинком на Виндовс-у.
Можете ли да заштитите обележиваче лозинком у Цхроме-у?
Цхроме претраживач нема уграђену опцију за заштиту обележивача лозинком. Ако користите Виндовс 11/10, можете да користите уграђене функције Виндовс ОС-а да спречите уређивање обележивача у Гоогле Цхроме-у. Али да бисте заштитили своје обележиваче лозинком, морате да користите неку врсту бесплатног проширења за Цхроме. Једно такво проширење је Сафе Боокмаркс . Можете прочитати овај пост који садржи детаљне информације о коришћењу и карактеристикама овог проширења.
Како да учиним своје обележиваче приватним?
Ако желите да своје обележиваче учините приватним или заштићеним лозинком у прегледачу Гоогле Цхроме, Мицрософт Едге или Фирефок, можете користити бесплатну екстензију/додатак који долази са овом функцијом. Додали смо таква проширења овом посту за сваки од ових претраживача. Можете поставити главну лозинку, а затим почети да правите своју листу обележивача заштићених лозинком.
Опширније: Како приказати или сакрити траку са обележивачима у Гоогле Цхроме-у на Виндовс рачунару.














![Дев грешка 6634 у Варзоне на Ксбок [Фик]](https://prankmike.com/img/games/8F/dev-error-6634-in-warzone-on-xbox-fix-1.png)
