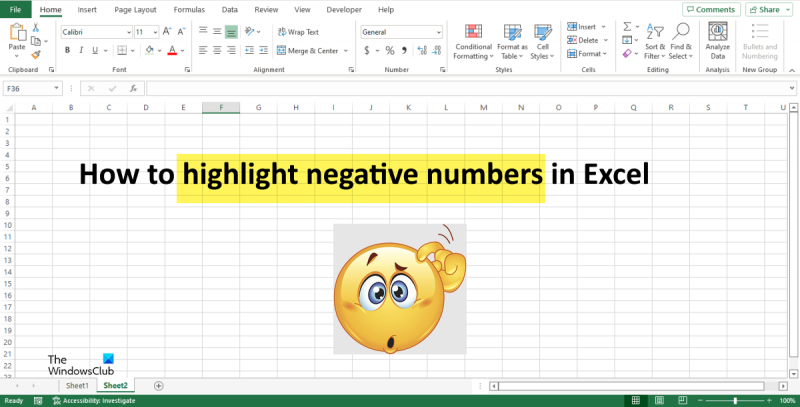Као ИТ стручњак, једна од ствари од вас би се могло тражити да истакнете негативне бројеве у Екцел-у. Ово може бити користан начин да се подаци истакну и да се лакше уоче грешке. Постоји неколико различитих начина да то урадите, а метод који одаберете зависиће од ваших преференција и података са којима радите.
Један од начина да се истакну негативни бројеви је коришћење условног форматирања. Ово је функција у програму Екцел која вам омогућава да примените форматирање на основу одређених услова. На пример, можете поставити правило условног форматирања које каже да се све ћелије које су мање од нуле форматирају као црвене. Ово је брз и лак начин за истицање негативних бројева и може бити добра опција ако немате пуно података за рад.
Други начин да се истакну негативни бројеви је употреба формуле. Ово је свестранија опција, јер вам омогућава да тачно одредите шта желите да форматирате и како. На пример, можете користити формулу да истакнете све ћелије које су тачно једнаке -5. Ово би могло бити корисно ако тражите одређену вредност. Формуле могу бити мало сложеније за подешавање, али нуде већу флексибилност од условног форматирања.
На крају, можете користити макро за истицање негативних бројева. Ово је добра опција ако желите да аутоматизујете процес или ако желите да примените исто обликовање на више радних листова. Макрои могу бити сложени за креирање, али постоји много ресурса доступних на мрежи који вам могу помоћи да започнете.
Који год метод да одаберете, истицање негативних бројева може бити користан начин да се подаци истичу и да се лакше уочи грешке. Испробајте неколико различитих метода и видите који од њих најбоље одговара вама и вашим подацима.
При раду са бројевима Мицрософт Екцел , Можете истаћи негативне бројеве у црвеном; ово чини податке лакшим за читање. Постоји неколико метода које можете користити за истицање негативних бројева, као што су условно форматирање, уграђено форматирање бројева и коришћење прилагођеног обликовања. Функција условног форматирања Лако открива трендове и обрасце у тракама за коришћење података, бојама и иконама да визуелно истакне важне вредности. Примењује се на ћелије на основу вредности које садржи.

Виндовс 10 тхреад_стуцк_ин_девице_дривер
Како истакнути негативне бројеве у Екцелу
Можете да истакнете ћелије са негативним вредностима у Екцелу и да их истакнете црвеном бојом на један од следећих начина:
- Коришћење условног форматирања
- Коришћење прилагођеног форматирања
1] Коришћење условног форматирања
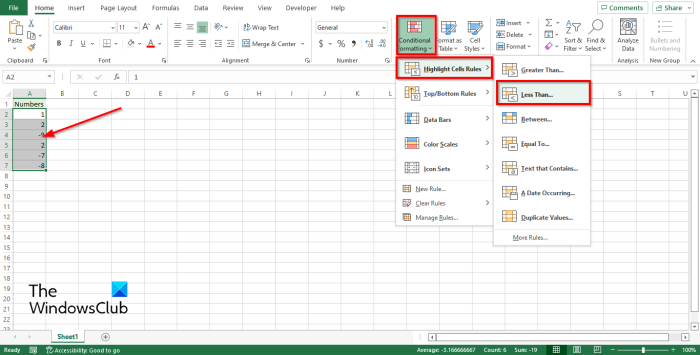
куцање уназад
У Екцел-у можете форматирати негативан број креирањем правила условног форматирања.
- Изаберите опсег ћелија које садрже бројеве.
- на Кућа картица, у Стиле групе, притисните дугме Могуће форматирање дугме.
- Поставите курсор на Истакните правила ћелије а затим кликните Мање од .
- Мање од отвориће се оквир за дијалог, кликните на стрелицу падајућег менија и изаберите истицање, на пример, Светлоцрвена попуна са тамноцрвеним текстом .
- Кликните ФИНЕ .
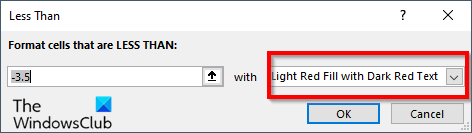
Све ћелије са негативним бројевима ће постати црвене, док ће позитивни бројеви остати исти.
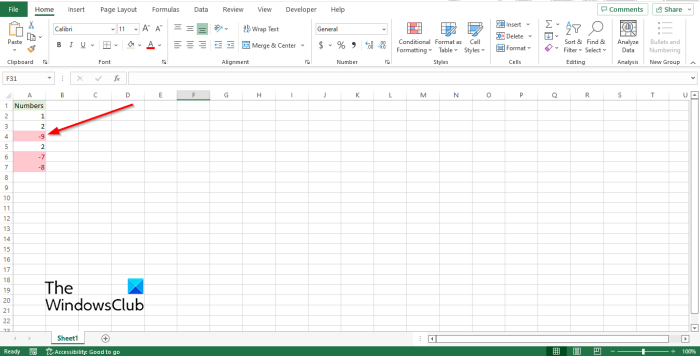
2] Коришћење прилагођеног форматирања
Можете креирати сопствени формат у Екцел-у да бисте истакли негативне бројеве.
Изаберите опсег ћелија које садрже бројеве.
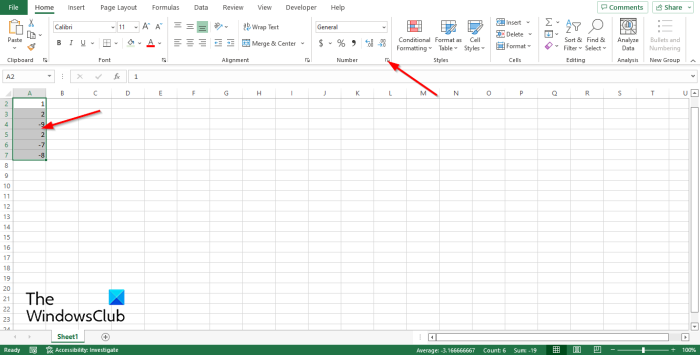
на Кућа таб ин Бројеви групи, кликните на мало дугме са стрелицом или притисните пречице на тастатури Цтрл + 1 .
А Формат ћелије отвориће се оквир за дијалог.
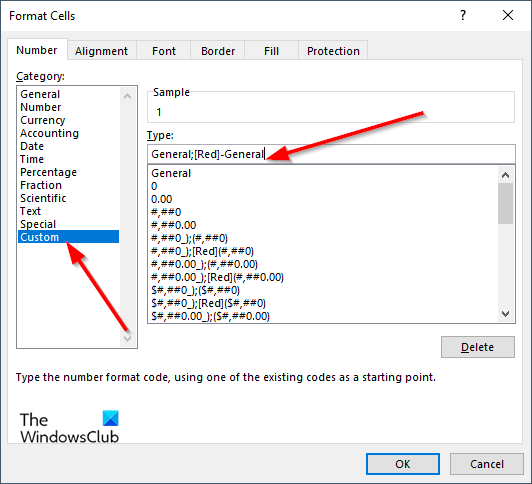
на Број картицу, изаберите Обичај на левом панелу.
Мицрософт продавница проверите везу
Ствар је у томе Тип унесите код формата у поље за унос Генерал;[Црвени]-Генерал .
Затим кликните ФИНЕ .
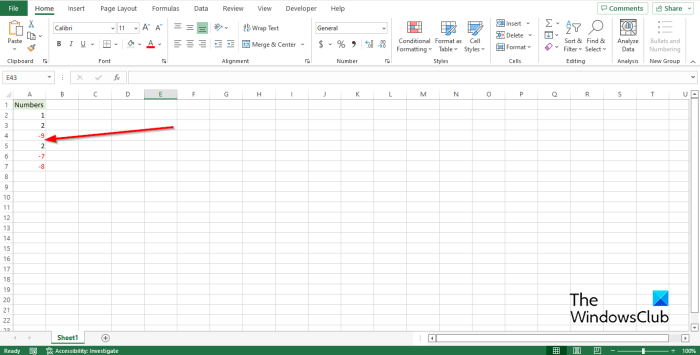
Сви негативни бројеви ће постати црвени, док ће позитивни бројеви остати исти.
штампач ван мреже 10
Надамо се да ће вам овај водич помоћи да разумете како да истакнете негативне бројеве у Екцел-у; Ако имате питања о туторијалу, јавите нам у коментарима.
Како направити негативне бројеве црвеним у Екцелу?
Можете да истакнете ћелије са негативним вредностима у Екцелу и да их истакнете црвеном бојом на један од следећих начина:
- Коришћење условног форматирања
- Коришћење прилагођеног форматирања
Како применити условну боју у Екцелу?
Ако желите да додате боју услова у Екцел, следите ове кораке:
- Кликните на дугме Условно обликовање у групи Стилови.
- Кликните на Ново правило у менију.
- Изаберите стил, као што је тробојна скала, изаберите услове које желите, а затим кликните на ОК.
Која су правила за избор ћелија у Екцел-у?
Када кликнете на дугме „Условно форматирање“ у програму Екцел, видећете функцију правила за истицање ћелија. Функција Правило истицања ћелије је тип условног форматирања који се користи за промену изгледа ћелија у опсегу на основу услова које одредите.
Које су четири врсте условног форматирања?
Доступно је пет типова визуелизације условног форматирања; то су сенчење позадине ћелије, сенчење предњег дела ћелије, тракасти графикони и иконе које имају четири типа слика и вредности.
ЧИТАТИ : Промените боју позадине ћелије у Екцел-у помоћу ВБА едитора
Како аутоматски означити ћелије у Екцелу на основу вредности?
Пратите ове кораке да бисте аутоматски истакли ћелије у Екцел-у на основу вредности.
- На картици Почетна, у групи Стилови, кликните на дугме Условно обликовање.
- Кликните на Управљај правилима.
- Креирајте ново правило.
- У пољу Изаберите правило изаберите Користи формулу да бисте одредили које ћелије желите да форматирате.
- Унесите вредност, на пример =А2=3.
- Кликните на дугме Формат.
- Идите на картицу Филл и изаберите боју.
- Кликните на „ОК“ у оба поља.
- Боја ћелије ће се променити.
ЧИТАТИ : Како се кретати између Екцел листова помоћу дугмета Цомманд.