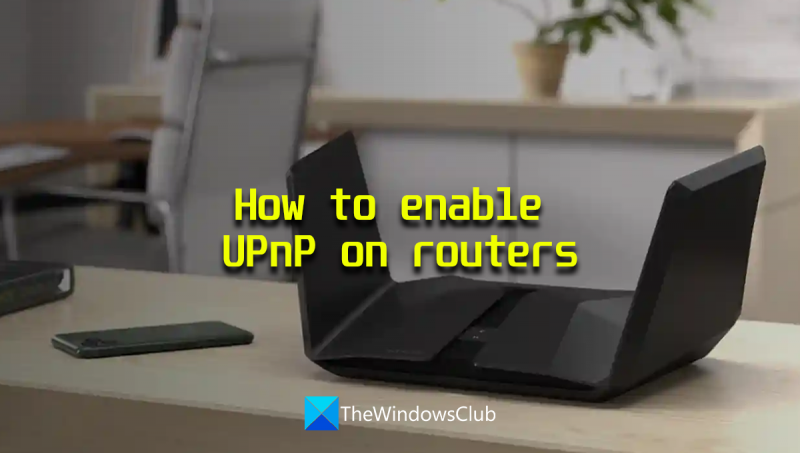Већина рутера долази са подразумевано омогућеним УПнП-ом. Међутим, ако имате проблема да натерате УПнП да ради на вашем рутеру, можете покушати да га омогућите ручно. Ево како:
1. Пријавите се на веб интерфејс вашег рутера. Ово се обично ради тако што се 192.168.1.1 унесе у траку за адресу вашег веб претраживача. 2. Потражите одељак са ознаком „УПнП“ или „Универсал Плуг анд Плаи“. 3. Омогућите УПнП. 4. Сачувајте промене и поново покрените рутер.
тренутно овај хардверски уређај није повезан са рачунаром. (шифра 45)
Када се ваш рутер поново покрене, покушајте да отворите УПнП контролни панел и видите да ли ради. Ако није, можда ћете морати да контактирате произвођача рутера за даљу помоћ.
Универзални Плуг анд Плаи (УПнП) је протокол који омогућава уређајима на истој мрежи да међусобно комуницирају. Ово омогућава апликацијама на другим уређајима да се повежу са вашим, као што је Ксбок, итд. Дељени мрежни штампач и други уобичајени неожичени уређаји користе УПнП за међусобну комуникацију. У овом водичу приказујемо како омогућити УПнП на рутерима разне марке.

Како омогућити УПнП на рутерима
Ако желите да омогућите УПнП на свом рутеру, то можете учинити тако што ћете пратити доле наведене кораке у зависности од произвођача рутера.
Хајде да заронимо у процес сваког рутера и омогућимо УПнП.
Омогућите УПнП на НЕТГЕАР рутеру
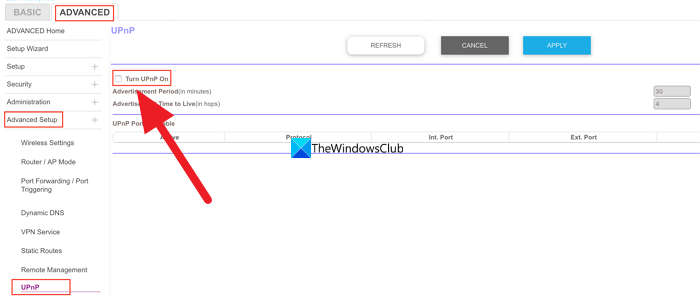
промените локализацију прозора 10
Да бисте омогућили УПнП на НЕТГЕАР рутеру,
- Отворите веб прегледач на рачунару, откуцајте хттп://ввв.роутерлогин.нет у адресној траци и кликните Да дођу у .
- Унесите корисничко име и лозинку рутера. Подразумевано корисничко име за НЕТГЕАР рутер: администратор и подразумевана лозинка Лозинка .
- Бићете преусмерени на почетну страницу или страницу за конфигурацију рутера. притисните на НАПРЕДНО картицу и изаберите Напредно подешавање .
- Тамо ћете видети многе опције. Изабери УПнП на дну.
- Сада проверите следеће дугме Укључите УПнП да га укључите. Сачувајте промене и поново покрените рутер да би промене ступиле на снагу.
- Можете да онемогућите УПнП у било ком тренутку пратећи исти метод.
Ево како можете да омогућите или онемогућите УПнП на НЕТГЕАР рутеру.
Омогућите УПнП на Д-Линк рутеру
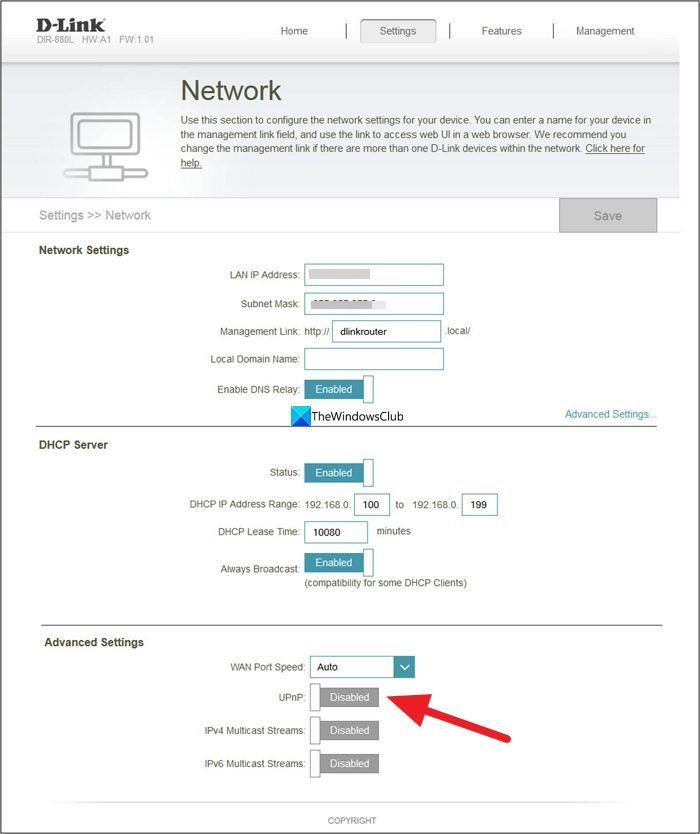
Да бисте омогућили УПнП на Д-Линк рутеру,
- Отворите веб прегледач на рачунару и укуцајте 192.168.0.1 у адресној траци и кликните Да дођу у .
- Унесите своје корисничко име и лозинку за пријаву. Подразумевано корисничко име: администратор а подразумевана лозинка је празна. Само треба да унесете админ у поље за унос корисничког имена и притиснете Ентер.
- Кликните на Подешавања таб или на Алати картицу на основу вашег модела.
- Ако имате само картицу „Подешавања“, једноставно можете да омогућите УПнП тако што ћете пребацити дугме поред УПнП у Напредна подешавања .
- Ако сте кликнули на Алати картицу, изаберите Остало лево.
- Следеће дугме за проверу Укључено у одељку „УПнП подешавања“ да бисте га омогућили.
- Кликните Применити и Настави да сачувате подешавања. Затим поново покрените прегледач да бисте их применили. Ако желите да онемогућите УПнП, можете користити исти метод.
Омогућите УПнП на АСУС рутеру
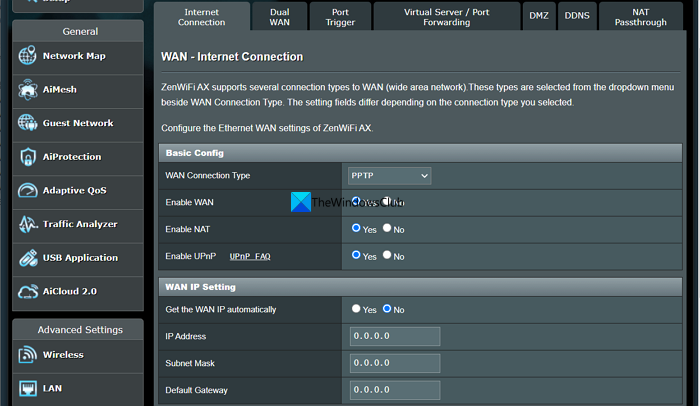
Да бисте омогућили УПнП на АСУС рутеру,
- Пријавите се на страницу за конфигурацију рутера помоћу 192.168.1.1 и користити администратор и корисничко име и лозинку.
- Затим на страници конфигурације рутера кликните ОУТ испод Напредна подешавања.
- У основној конфигурацији видећете Омогући УПнП опција. Следеће дугме за проверу да да то омогући.
- Затим кликните на Применити да сачувате промене и поново покренете рутер. На исти начин можете онемогућити УПнП на Асус рутеру.
Омогућите УПнП на ТП-Линк рутеру
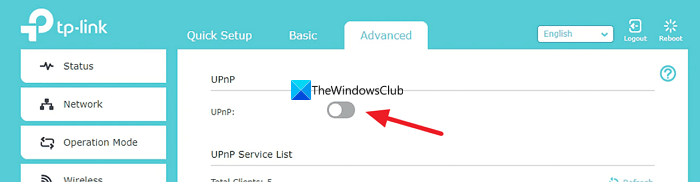
Да бисте омогућили УПнП на ТП-линк рутеру,
Виндовс 7 режим тестирања
- Отворите веб прегледач и укуцајте Б346Ф883АД665ФКК103246Ф45А9Д0БК71870Д95Б или хттп://192.168.0.1 у адресној траци и кликните Да дођу у .
- Користите администратор као корисничко име и лозинку за пријаву.
- Затим, на страници конфигурације рутера, кликните на дугме Напредно таб
- Изабери НАТ прослеђивање са листе опција.
- Пребаците дугме поред УПнП да бисте га омогућили. Поново покрените рутер да би промене ступиле на снагу.
У било ком тренутку можете да онемогућите УПнП на исти начин на рутеру ТП-линк.
Читати: СцанНов УПнП проверава рањивости мреже за уређаје
Омогућите УПнП на Линксис рутеру
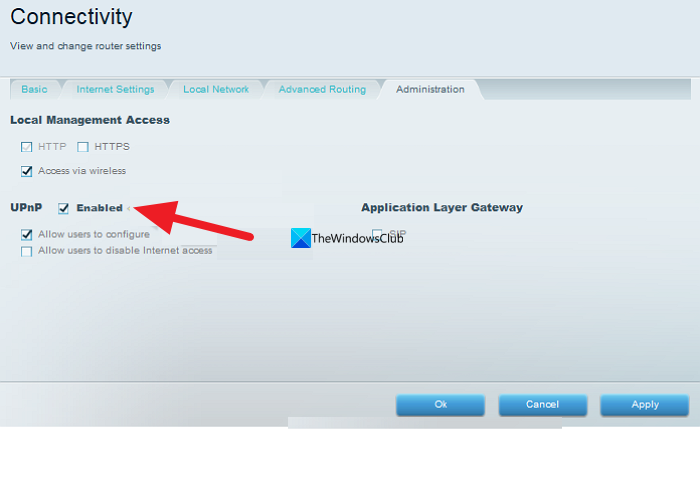
Да бисте омогућили УПнП на Линксис рутеру,
- Пријавите се на страницу за конфигурацију рутера у веб претраживачу користећи 192.168.1.1 и тип администратор као лозинка рутера.
- Притисните Веза испод Подешавања рутера .
- Кликните на Администрација таб
- Следеће дугме за проверу УПнП да то омогући. Обично је подразумевано омогућен на Линксис рутерима. Можете да поништите избор истог дугмета да бисте га онемогућили.
- Кликните Применити и онда Ок да сачувате промене.
Ево како можете да омогућите или онемогућите УПнП на различитим рутерима у њиховим подешавањима конфигурације.
Да ли треба да омогућим УПнП на свом рутеру?
Ако имате много уређаја на мрежи и они су повезани, као што су штампачи, конзоле за игре итд., потребно је да их омогућите да бисте их користили без икаквих грешака. Ако мислите да немате такве уређаје или их користите, можете безбедно да онемогућите УПнП на рутеру.
онемогућите безбедно подизање система Виндовс 10
Како могу да проверим да ли имам омогућен УПнП?
Да бисте проверили да ли је УПнП омогућен, потребно је да се пријавите на страницу за конфигурацију рутера. Наћи ћете га под Напредним подешавањима. Знаћете да ли је омогућено или онемогућено ако погледате УПнП поставку у подешавањима рутера. Ако не желите да буде омогућено, можете га једноставно онемогућити тамо.
Повезано читање: Исправљање грешке УПнП није успело на Ксбок Оне.