Ако сте ИТ стручњак, постоји велика шанса да сте упознати са Мицрософт Оутлоок-ом. Оутлоок је популарна апликација за е-пошту и календар коју користе милиони људи широм света. Једна од карактеристика Оутлоок-а је могућност да видите ко је на састанку. Ово може бити корисно ако покушавате да закажете састанак или ако покушавате да сазнате ко је доступан за састанак. Постоји неколико различитих начина да видите ко је на састанку у Оутлоок-у. Један од начина је да отворите позивницу за састанак и погледате листу учесника. Други начин је да отворите састанак у Оутлоок календару и погледате листу учесника. Ако сте ИТ стручњак, вероватно знате како да видите ко је на састанку у Оутлоок-у. Али ако нисте ИТ стручњак, не брините – то је лако научити. Само пратите кораке у овом чланку и моћи ћете да видите ко је на састанку у Оутлоок-у за кратко време.
Виндовс 10 закључава траку задатака
Оутлоок календар је ефикасан и користан алат за организовање ако редовно заказујете састанке. Када имате заказаних више састанака током дана, сазнање ко ће присуствовати састанку може осигурати да догађај буде добро организован. Мицрософт Оффице 365 пружа одличне алате за ово. Корисницима пружа дигиталне календаре који могу лако да прате догађаје из календара. Када позовете на састанак, све што треба да урадите је да сачекате виртуелни одговор на позив. Ево водича корак по корак како да видите ко је на састанку у Оутлоок-у.

Како да видите ко је на састанку у Оутлоок-у?
Након што направите састанак, постајете његов организатор. Као организатор, сада имате приступ детаљима које учесници немају. Ако је потребно, можете проверити статус учесника. Можете користити њихове адресе е-поште поред њихових одговора е-поштом када је то потребно.
Пратите ове кораке да бисте пратили чланове:
- Притисните Календар картицу у Оутлоок-у.
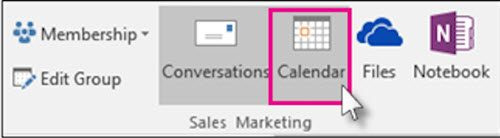
- Отворите заказани састанак и кликните Праћење таб
- Ово отвара листу учесника. Можете да видите колико је људи прихватило, одбило или још увек није одговорило на позив у колони за одговоре.
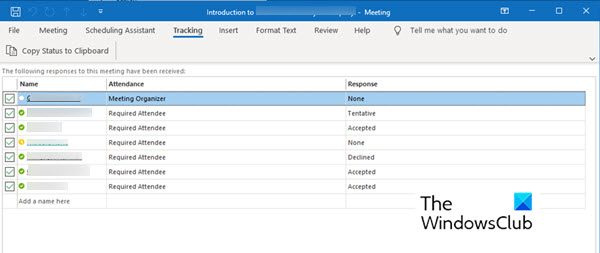
Молим обратите пажњу :
омогући покретање система
- Учесник није дужан да пошаље никакав одговор. Стога, ако нису снимили одговор, нећете моћи да пратите њихово присуство помоћу апликације Оутлоок Цалендар. Можете контактирати позваног члана који још није одговорио.
- Само организатор састанка може да види опцију праћења. Када се састанак организује помоћу Мицрософт 365, учесници који га користе могу да виде састанак.
Штампање спискова учесника састанка
Када је листа учесника дужа него што се сећате, штампана листа може добро доћи. Пратите доле наведене кораке да бисте добили листу и одштампали је.
- Иди на Календар картицу у Оутлоок-у.
- Двапут кликните на састанак заказан у календару.
- Иди на Праћење и кликните на Копирај статус у међуспремник таб
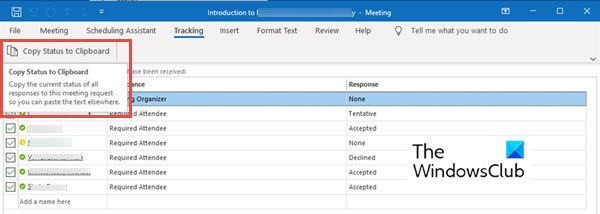
- Сада можете да налепите ову листу у свој Ворд документ или Екцел лист кликом Цтрл + В .
- Сада можете одштампати ову листу.
Још не постоји начин да се провери датум и временска ознака учесника. Ако вам је потребна временска ознака учесника, можете да проверите и сачувате примљена обавештења е-поштом да бисте пратили када сте добили одговоре.
креирајте анонимни имејл
Резимирајући
Мицрософт Оутлоок је згодан када закажете састанак било које величине. Опција праћења може вам помоћи да пратите своје посетиоце. Можете лако договорити састанак са пет до пет стотина учесника и још увек пратити колико је присутних. Испробајте горенаведена упутства да бисте пратили своје посетиоце. Обавестите нас у случају било каквих сугестија.
Зашто се учесници не појављују на Оутлоок састанцима?
Можда постоји неколико разлога зашто листа учесника није попуњена. Покушајте да пронађете основне проблеме као што је лоша интернет веза. Без приступа Интернету, Оутлоок неће моћи да преузме податке са ИМАП или Екцханге налога.
Такође можете ресетовати приказ календара поновним покретањем програма. У већини случајева, овај трик функционише.
Како да сазнам ко је прихватио састанак у Мицрософт тимовима?
Можете да видите ко је прихватио састанак у Мицрософт тимовима. Да бисте то урадили, следите ове кораке:
- Иди на Календар . Приказује распоред термина и термина за текући дан, радну недељу или недељу. Зависи од тога коју опцију сте изабрали за приказ календара.
- Двапут кликните на састанак који желите да видите ко га је прихватио.
- Отвара детаље састанка као што су име састанка, листа учесника, време итд. Десно од ових детаља видећете Праћење Постоји.
- Праћење Панел приказује име домаћина као и име учесника.
- Испод имена сваког члана можете видети да ли има Прихваћено (зелена боја), Одбијен (црвено) или изабрано Суђење (сива) за састанак.
За разлику од Оутлоок-а, у Мицрософт тимовима можете да видите ко је на састанку чак и ако нисте домаћин.
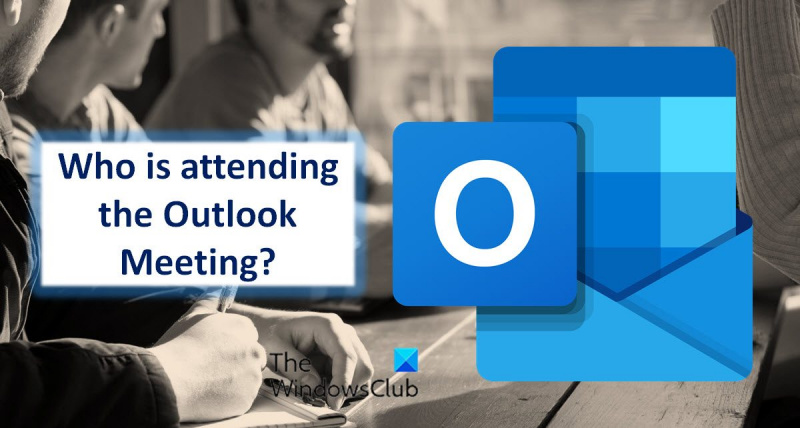




![ЦхатГПТ Превише пријава са исте ИП адресе [Поправи]](https://prankmike.com/img/other/A4/chatgpt-too-many-signups-from-the-same-ip-fix-1.png)









