Хеј тамо, Ако сте ИТ стручњак, онда знате да је једна од најважнијих ствари које можете да урадите да подесите област за штампање у Гоогле табелама. Ово ће осигурати да се ваши документи штампају исправно и да нећете трошити папир. Ево како да то урадите: 1. Отворите Гоогле табеле и изаберите датотеку коју желите да одштампате. 2. Кликните на Филе > Принт. 3. У оквиру за дијалог Принт изаберите опцију за Принт Ранге. 4. Унесите опсег ћелија које желите да одштампате. На пример, ако желите да одштампате првих 10 редова, унели бисте А1:А10. 5. Кликните на дугме Штампај. То је све! Пратећи ове једноставне кораке, можете бити сигурни да се ваши документи увек штампају исправно.
датотека је отворена у сурогату цом
Гоогле табеле су један од најважнијих делова пакета Гоогле Воркспаце. Користимо га у многе сврхе, како у пословне, тако иу личне сврхе, и као такав може бити важно знати како функционишу његови детаљи. У овом чланку ћемо погледати како можете подесите константну област за штампање у гоогле листу .

Како подесити област за штампање у Гоогле табелама
Гоогле табеле и подаци утиснути у њима се често претварају у физичку копију како би их лакше разумели и делили. Ако не знате како да подесите област за штампање, подаци у Гоогле табелама можда неће бити добро састављени.
Подешавањем области за штампање у Гоогле табелама према вашим жељама, можете одштампати све у радној свесци, листу или чак неколико изабраних ћелија. Лоше планирано подручје за штампање може довести до незграпног изгледа табеле која може имати нагле преломе страница. Хајде да погледамо кораке које морате да пратите за исто.
Како подесити област за штампање за избор ћелије у Гоогле табелама
Приликом постављања области за штампање, главна брига је да се избегне губитак простора. На вашу несрећу, морате сваки пут да подесите област за штампање на листу.
- Од укупне површине на листу, означите одељак који желите да одштампате. Можете унети опсег ћелија или користити превлачење и отпуштање
- Кликните на картицу Датотека, а затим изаберите принт
- Отвориће се прозор за преглед са подешавањима на десној страни.
- Кликните на падајући мени „Одштампај“ и изаберите „Изабране ћелије“. Ово ће учинити преглед штампе мањим, приказивањем само за ћелије које сте управо изабрали.
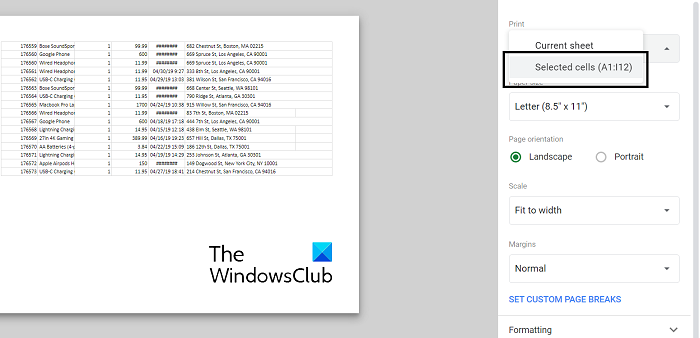
како се користи ВхатсАпп на радној површини
Када будете задовољни приказаним примером штампања, кликните на даље и користите систем за управљање штампачем да бисте га послали на штампач који је повезан са вашим рачунаром. Следећа подешавања обично укључују избор штампача по вашем избору и боје у којој желите да штампате.
Како подесити област за штампање на цео лист
Поред тога, можете да подесите област за штампање тако да укључује целу Гоогле табелу коју користите. Ово се може урадити када су подаци на радном листу веома густи и растегнути на знатној удаљености. Овај процес укључује мање корака од оних који су горе наведени.
- Идите до табеле коју желите да одштампате и отворите подешавања штампања. То можете да урадите тако што ћете кликнути на Датотека > Штампање или користити пречицу на тастатури (Цтрл+П или ЦМД+П).
- Уверите се да је Цуррент Схеет изабран у одељку Принт и кликните на Принт.
- Кликните на Нект, проверите да ли се подешавања штампања подударају и наставите.
Како одштампати насловну траку на свакој страници
Гоогле табеле се такође могу прилагодити тако да можете да штампате насловне линије на листу. Штампање насловних линија може додати више значења вашем раду у Гоогле табелама. Имати наслове на свакој страници може бити од велике помоћи за ствари као што су извештаји.
- Кликните на Поглед > Замрзни. Сада изаберите димензије вашег заглавља (чест случај је да имате 1 или можда 2 реда као заглавље).
- Сада, сваки пут када одштампате страницу или странице из те табеле, наћи ћете линије заглавља уграђене на врху сваке странице.
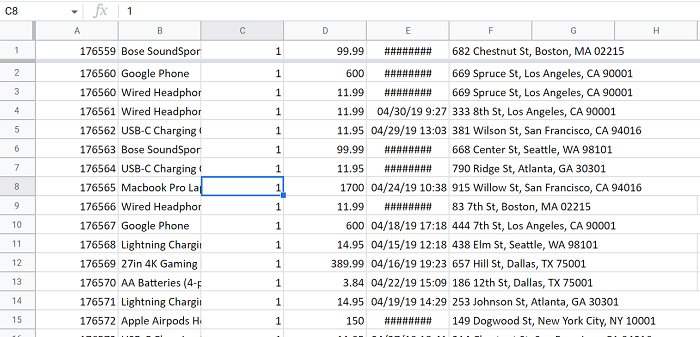
датотеке се не могу синхронизовати са онедриве
Да бисте наставили са штампањем ове странице, једноставно следите исте кораке као што је горе описано.
читати : Како додати опис алата у Екцел и Гоогле табеле
Како подесити маргине за штампање у Гоогле табелама?
Још једно подешавање штампања у Гоогле табелама је могућност постављања маргина за странице које желите да одштампате. У менију за штампање наћи ћете опцију 'Маргине'. Тамо можете да прибегнете уским или широким подразумеваним маргинама. Алтернативно, можете креирати поље користећи функцију „прилагођена поља“.
Како скалирате податке у Гоогле табелама?
Жеља за нормализацијом података је уобичајен захтев, посебно за људе у истраживачким дисциплинама. Нормализовање података значи скалирање тако да је његова средња вредност 0, а стандардна девијација 1. Затим израчунавањем средње вредности, стандардне девијације и применом формуле, можете лако да скалирате било који податак у нормализовани облик. Циљ нормализације података је да се процени колико је скуп података оскудан по средњој вредности.
Надамо се да ће вам бити од користи.















