Као ИТ стручњак, увек тражим начине да побољшам свој радни ток и уштедим време. Један од начина на који сам открио да то урадим је стварање прскања воденим бојама у Пхотосхопу. У овом чланку ћу вам показати како да направите прскање акварела у Пхотосхопу у само неколико једноставних корака. Прво, мораћете да направите нови слој у Пхотосхопу. Да бисте то урадили, идите на таблу Слојеви и кликните на икону Нови слој. Затим ћете морати да изаберете алатку четкица са панела Алати. Када изаберете алатку за четкицу, изаберите четкицу за акварел из унапред подешених четкица. Сада када сте изабрали четкицу, време је да почнете да сликате. Да бисте направили прскање акварела, почните сликањем неколико потеза на новом слоју. Када направите неколико потеза, додајте мало воде у четкицу и наставите да сликате. Док сликате, вода ће почети да ступа у интеракцију са бојом и ствара прелеп ефекат акварела. Када будете задовољни својим прскањем, идите у мени Датотека и изаберите Сачувај као. Дајте назив свом спласх-у и изаберите формат датотеке, као што је ЈПЕГ или ПНГ. Када будете спремни, кликните на дугме Сачувај и ваш акварел ће бити сачуван као засебна датотека.
Пхотосхоп користе професионалци и хобисти широм света. Пхотосхоп се може користити за толико задатака, па није ни чудо што је толико популаран. Можете сазнати како направите акварел прскање у Пхотосхопу читајући овај чланак. Све је прилично лако разумети и пратити, чак и ако сте почетник.

Како направити акварел прскање у Пхотосхопу.
Прављење акварела у Пхотосхопу је прилично лако и биће вам потребно много ствари које сте научили. Можете додати сопствене варијације процесу да бисте додали свој лични додир. Научивши ово, открићете вредну вештину коју можете користити за креирање персонализованих поклона. Ови предмети могу бити одштампане шоље, мајице, календари, логотипи, па чак и потписи е-поште. Хајде да погледамо ове једноставне кораке како да направите прскање акварела у Пхотосхопу.
- Направите нови Пхотосхоп документ
- Ставите слику у пхотосхоп
- Додајте Градиент Филл
- Додајте нови слој
- Нанесите слој четке помоћу четке за прскање боје
- Додајте слој за подешавање нивоа
- Примена ефекта суве четке
- Задржати
1] Креирајте нови Пхотосхоп документ
Први корак у креирању акварела је креирање новог Пхотосхоп документа. Можете да отворите Пхотосхоп, затим идите на Датотека, затим Ново и појавиће се прозор са опцијама за нови документ. идеално желите да документ учините великим димензијама тако да прскање акварела буде погодно за многе апликације, велике или мале. Имајте на уму да је Пхотосхоп растерска графика, тако да ако је превише растегнете, на крају ће бити пикселизирана. Да би био довољно велики, али не и брзо пикселизиран, учините димензије и резолуцију довољно великим. С друге стране, ако је акварел прскање само за екран, онда је најбоље да користите ниску резолуцију јер се неће штампати.
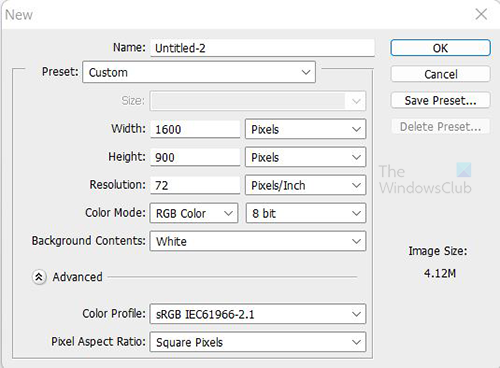
Користите ове димензије да бисте подесили свој нови документ. Овај рад ће бити само за екран, тако да можете задржати резолуцију на 72. 
за сигурност и перформансе овај режим прозора
Ево слике која ће се користити за овај пројекат.
2] Поставите слику у Пхотосхоп.
Време је да слику коју ћете користити поставите у Пхотосхоп. Иди на Филе Онда Место затим изаберите слику и кликните Место . Користите слику да попуните цело платно. То значи да слика мора бити високог квалитета како би могла да испуни платно без пикселизације. Изаберите слику која има исту оријентацију као и платно тако да слика не изгледа изобличено када се растегне.
3] Додајте градијентну испуну
Попуна градијента ће се користити за додавање боје предњег плана слици. Постоје два начина за додавање градијента испуне. Можете ићи на дно панела Слојеви и изабрати икону која каже Направите нову испуну или слој за подешавање . Ово је четврта икона после иконе ланца (повезаних слојева) са леве стране. Пређите курсором преко њих и погледајте имена.
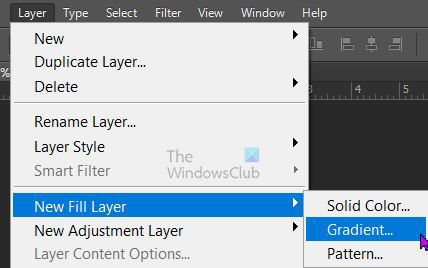
Такође можете отићи у горњи мени и изабрати Слој Онда Нови слој за попуњавање Онда Градијент.
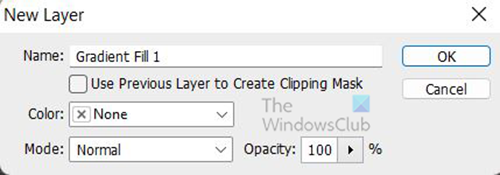
Појавиће се прозор Нови слој у којем можете именовати нови слој за попуњавање и одабрати режим боје.
опоравити избрисане иахоо адресе е-поште
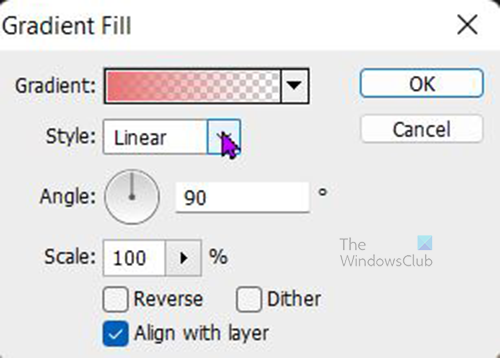
Појавиће се прозор са опцијама градијента у којем можете да изаберете градијент, стил, угао и друге опције. Када завршите. Притисните Ок да потврдите свој избор. У зависности од градијента који одаберете, слика ће бити скривена.
како искључити прокси у хрому
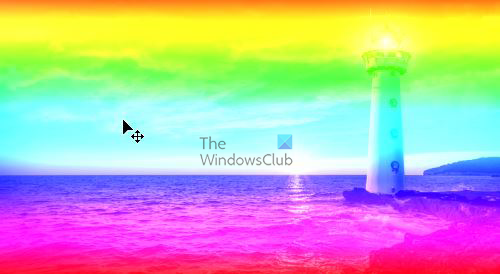
Ако не желите да градијент сакрије слику, можете одабрати режим боје. Помножите или Линеарни нагиб у претходном кораку када сте имали опцију 'Нев Филл Лаиер'. Изабрани режим боја Линеарни нагиб . Ако је градијент превише светао, можете смањити непрозирност градијента испуне на удобан ниво. 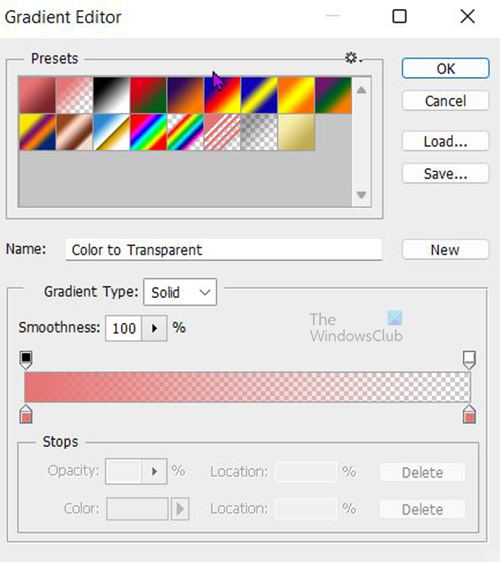
У прозору са опцијама градијента, кликните на стрелицу надоле поред боје градијента да бисте видели доступне подразумеване градијенте. Појавиће се уређивач градијента и можете изабрати унапред подешене или креирати сопствени градијент. За ово је изабран Градијент спектра. Ако желите да видите имена, само пређите курсором преко градијента и видећете имена. Када завршите са избором градијента, кликните Ок да потврдите свој избор. 
Прозирност градијента је смањена на 75%
4] Додајте нови слој
Направите нови слој тако што ћете отићи на горњу траку менија и кликнути Слој Онда Ново онда Лаиер . Нови слој ће се појавити на панелу слојева изнад осталих слојева. Обојите слој бело тако што ћете отићи на горњу траку менија, а затим кликните Уредити Онда Филл. 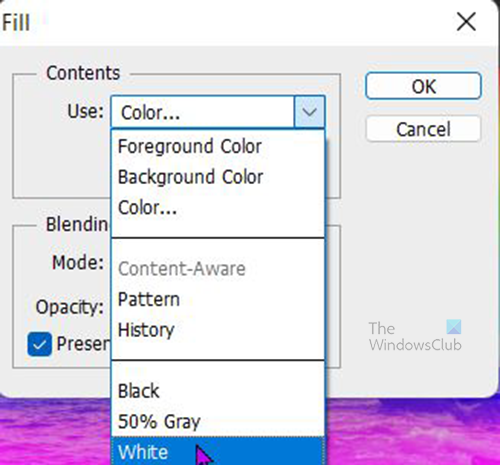
Појавиће се прозор за попуњавање. Кликните на стрелицу падајућег менија Користи кутију и изаберите бео . Можете одабрати другу боју или одабрати узорак ако желите. Да би нови слој променио боју, морате поништити избор Одржавајте транспарентност .
Додајте маску слоја на новокреирани слој. Кликните на њега и идите на дно маске слоја и изаберите Додајте маску слоја икона поред ФКС икона.
5] Нанесите слој четке помоћу четке за прскање боје
Да бисте користили четкицу за прскање, идите на леву траку са алаткама и изаберите алатку за четкицу. Промените боју предњег плана на левој траци са алаткама у црну, а боју позадине у белу. Затим кликните десним тастером миша на платно, потражите четкицу 'Паинт Спласх' и кликните на њу. Ако га нема, можете га преузети са поуздане веб локације. Такође можете да користите другу врсту четкице, експериментишите са доступним док не пронађете ону која вам даје ефекат који желите.
Нацртајте на платну и видећете да се слика почиње појављивати. можете променити величину док цртате да бисте дали јединствени ефекат.
6] Додајте слој за подешавање нивоа
Контраст слике се може повећати помоћу слоја за подешавање Левелс. Да бисте додали слој за подешавање нивоа, идите на горњу траку менија и изаберите Слојеви Онда Нови слојеви за подешавање Онда Нивои .
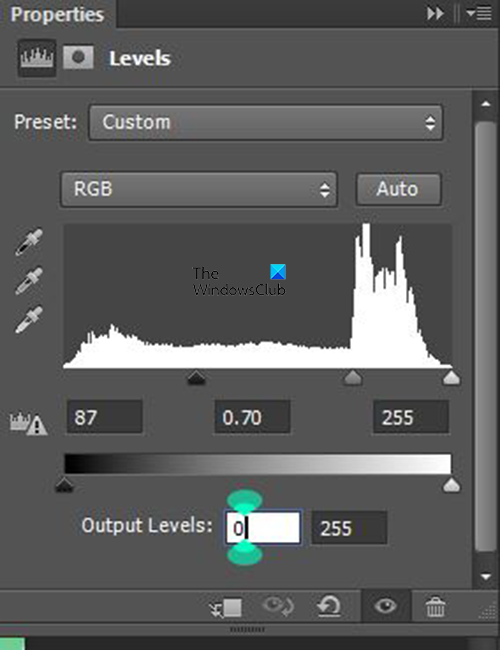
грешка 1068 намотај за штампу
Појавиће се прозор подешавања нивоа. користите приказана подешавања. Међутим, подесите ручно и видите како то утиче на ваше слике и прилагодите се по свом укусу.
7] Нанесите ефекат суве четке
Последњи корак је да примените ефекат суве четке на цртеж. Пре него што примените ефекат, потребно је да спојите све слојеве у један слој и дате му име. Можете назвати овај комбиновани слој Сува четка тако да знате чему служи. 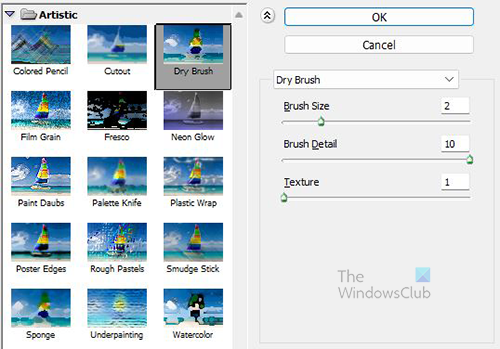
Изаберите слој под називом 'Дри Брусх













