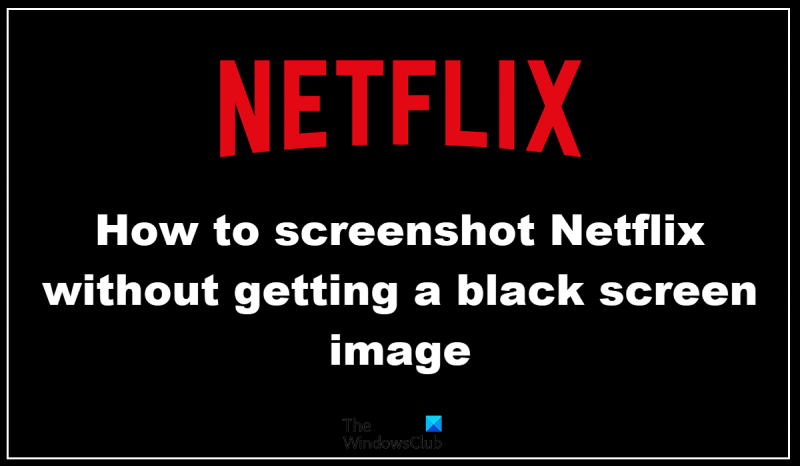Нетфлик је годинама био један од најпопуларнијих сервиса за стриминг. Многи људи то воле када желе да гледају ТВ емисије и филмове. Међутим, један проблем који неки људи имају је прављење снимака екрана Нетфлик-а без добијања слика црног екрана. Постоји неколико различитих начина на које можете да направите снимке екрана Нетфлик-а без добијања слика на црном екрану. Један од начина је да користите уграђени алат за снимање екрана на рачунару. Ово ће обично радити добро, али понекад ће снимак екрана бити црн. Други начин да направите снимке екрана Нетфлик-а је да користите алатку за снимке екрана треће стране. Ови алати су дизајнирани посебно за прављење снимака екрана и обично раде много боље од уграђених алата. Међутим, најбољи начин да направите снимке екрана Нетфлик-а јесте да користите алатку за снимање екрана. Ови алати вам омогућавају да снимите цео екран или само његов део. Затим можете да сачувате снимак екрана као датотеку слике, коју затим можете да уредите или делите како желите. Постоји неколико различитих алата за снимање екрана које можете користити, али онај који препоручујемо је Снагит. То је моћан алат који је једноставан за коришћење и има бесплатну пробну верзију тако да можете да га испробате пре него што га купите. Дакле, ово је неколико различитих начина на које можете да правите снимке екрана Нетфлик-а без добијања слика црног екрана. Испробајте неколико од њих и видите који вам највише одговара.
Нетфлик је без сумње једна од најпопуларнијих ОТТ платформи на свету и постаје све већа захваљујући својој изузетно широкој бази корисника. Као корисник Нетфлик-а, понекад желим да ухватим тренутак на екрану, попут фотографије из филма или ТВ емисије, али Нетфлик-ова безбедносна политика не дозвољава корисницима да то ураде. Коришћење опције Принт Сцреен у Виндовс-у само резултира црним екраном, али на срећу постоји неколико заобилазних решења. У овом чланку ћемо погледати неколико начина на које можете направите снимак екрана на Нетфлик-у без црног екрана .

оптимизатори меморије
Како направити снимак екрана Нетфлик-а без сликања црног екрана
Да бисте добили прави снимак екрана на Нетфлик-у без црног екрана, можете предузети неколико корака. Постоје екстензије прегледача, апликације трећих страна, па чак и неке промене подешавања прегледача које вам могу помоћи у томе. У наставку ћемо разговарати о три начина да направите снимак екрана Нетфлик-а:
- Коришћење проширења претраживача Фиресхот
- Коришћење апликације Сандбокие Десктоп
- Искључивање хардверског убрзања
1] Како направити снимак екрана Нетфлик-а користећи проширење прегледача Фиресхот
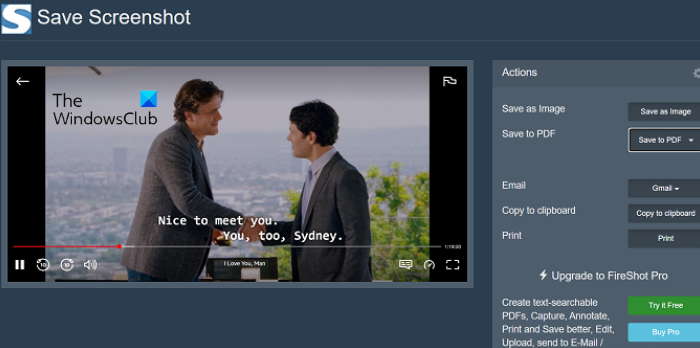
Екстензија прегледача Фиресхот олакшава прављење снимака екрана док гледате Нетфлик, а такође пружа неколико додатних опција.
- Преузмите проширење прегледача Фиресхот са веб локације Цхроме веб продавница и инсталирајте га у свој претраживач
- Отворите ТВ емисију или филм за који желите да направите снимак екрана.
- Паузирајте у тренутку када желите да снимите и кликните на икону проширења Фиресхот (морате да закачите проширење ради погодности)
- Тада ће вам бити дата опција да снимите целу страницу, видљиви део или одређени део екрана.
- Након што направите снимак екрана, бићете преусмерени на страницу „Сачувај снимак екрана“, где можете да изаберете формат слике или да је сачувате као ПДФ.
Овако лако можете да направите снимак екрана и избегнете црни екран на Нетфлик-у уз Фиресхот.
2] Како направити снимак екрана Нетфлик-а користећи Сандбокие
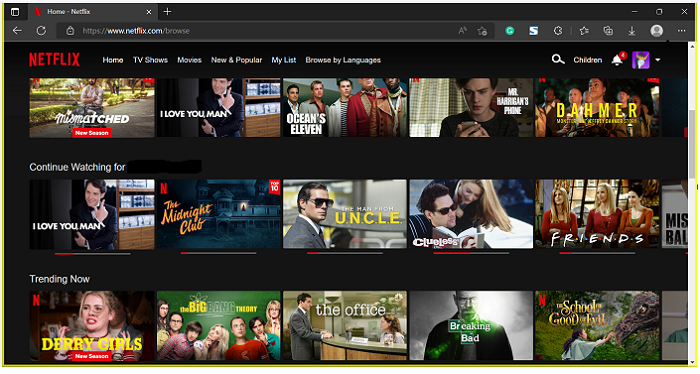
Алтернатива Фиресхот екстензији је коришћење апликације Сандбокие. Ова апликација, доступна за 32-битне и 64-битне системе, посебно је згодна када желите да направите више снимака екрана истог филма/емисије.
- Преузмите и инсталирајте Сандбок (или Сандбок Море).
- Након преузимања, отворите радну површину, кликните десним тастером миша на икону Сандбокие и изаберите Покрени као администратор.
- Подразумевани прозор претраживача ће се отворити са жутим оквиром око њега. Сада отворите Нетфлик и почните да стримујете видео са којег желите да направите снимке екрана.
- Када сте тренутно у видеу који желите да снимите, само користите уграђене пречице на тастатури „Вин + Прт Сц“.
Пошто се ови снимци екрана могу директно сачувати, то вам штеди време и помаже вам да једноставно снимите гомилу њих.
регедит виндовс 10
3] Направите снимке екрана на Нетфлик-у тако што ћете онемогућити хардверско убрзање.
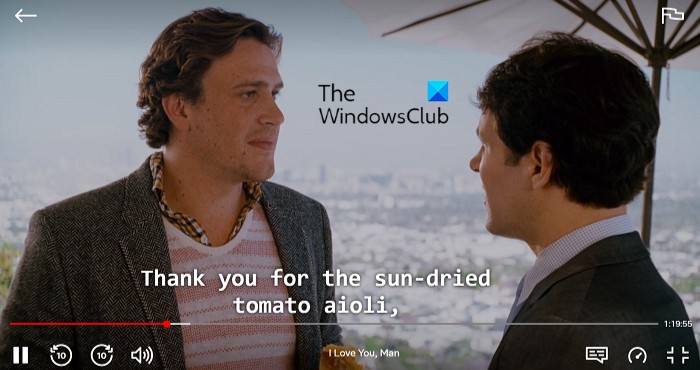
Мање позната чињеница међу корисницима је да са омогућеним хардверским убрзањем у вашем претраживачу, не можете да правите снимке екрана на Нетфлик-у или било ком другом ОТТ-у, а да се не појави црни екран. Дакле, начин да се реши овај проблем је да онемогућите хардверско убрзање пре него што направите снимак екрана Нетфлик-а. Пошто је ова функција доступна у више прегледача, сваки је другачије онемогућава. У наставку смо показали како да онемогућите хардверско убрзање у Мицрософт Едге-у.
теамвиевер запео на иницијализацији екрана
- Отворите Мицрософт Едге и кликните на икону са три тачке (Подешавања и више) у горњем десном углу.
- Померите се надоле док не дођете до „Подешавања“ и кликните на њега.
- Кликните на картицу Систем и перформансе на листи са леве стране.
- Пронаћи ћете картицу на којој пише „Користи хардверско убрзање када је доступно“. Онемогућите ову опцију, а затим поново покрените претраживач.
Ово је најлакша и најпогоднија опција о којој се овде говори, али онемогућавање хардверског убрзања у вашем претраживачу лишава вас његових предности, као што су побољшано трајање батерије, перформансе и одзив. Такође можете прочитати како да онемогућите хардверско убрзање у Гоогле Цхроме-у и Фирефок-у.
Читати: Поправите Нетфлик плави екран када гледате видео
Зашто постаје црн када направим снимак екрана на Нетфлик-у?
Сада када смо разговарали о томе како можете заобићи црне снимке екрана на Нетфлик-у, вреди размислити зашто је то уопште узроковано. Нетфлик не дозвољава својим корисницима да праве снимке екрана са подразумеваним подешавањима. Приликом покушаја да то ураде, наилазе на упит „Неуспешно снимање екрана“. Слично томе, креирање снимака екрана не функционише.
Разлог зашто Нетфлик то ради је да спречи пиратерију било које врсте на својој платформи. Ако се ова ограничења не успоставе, мало ће спречити кориснике да направе копије оригиналног дела на Нетфлик-у и дистрибуирају га. Међутим, на вашу срећу, постоје нека решења која вам могу помоћи да направите снимке екрана упркос строгој безбедносној политици Нетфлик-а.
Зашто су моји снимци екрана црни?
Нетфлик и већина других познатих ОТТ-а као што су Приме Видео и Хотстар претварају ваше снимке екрана у црни екран из безбедносних разлога. Ово је веома сигуран начин за Нетфлик да осигура да бескрупулозни корисници не могу лако да хакују његов садржај. Нетфлик је применио хардверско управљање дигиталним правима (ДРМ) за стримовање садржаја на својој платформи. Ово се повезује са безбедним медијским каналом уређаја и спречава било какво снимање током стримова.
Као што је већ поменуто, овај проблем је врло лако решити коришћењем модификација подешавања и алата треће стране.
Како направити снимак екрана Нетфлика на Андроиду?
Као и код рачунара, снимање екрана Нетфлик-а на Андроид-у је такође забрањено. Подразумевана поставка снимка екрана са дугметом за напајање и дугметом за јачину звука не ради на ОТТ платформама као што су Нетфлик и Амазон Приме Видео. Баш као и на Виндовс-у, постоје апликације за снимање екрана и друге апликације трећих страна као што је апликација КСРецордер да заобиђу црни екран који се јавља приликом снимања снимака екрана на Нетфлик-у.
Услуга амдацпксд није успела да се покрене
Надамо се да ће вам овај пост бити од помоћи.