Тхе Како уредити појединачна слова у речи у Иллустратору туторијал ће вам показати како да користите софтвер за уношење промена у реч. Овај софтвер можете користити за креирање векторске графике за своју веб локацију или блог. Ако желите да направите векторску графику, мораћете да користите Иллустратор. Овај софтвер се користи за креирање слика које се могу повећати или смањити без губитка квалитета. Векторска графика је идеална за логотипе, илустрације и друге врсте графике којима је потребно често мењати величину. Да бисте уредили појединачна слова у речи, мораћете да користите алатку за унос текста. Прво изаберите алатку Тип из палете Алати. Затим кликните на реч коју желите да измените. Сада можете кликнути на свако слово и направити измене. На пример, можете променити фонт, величину, боју и друге атрибуте. Такође можете додати ефекте, као што су падајуће сенке и потези. Када завршите са изменама, можете да извезете слику као ПНГ или ЈПГ датотеку. Ово ће вам омогућити да користите слику на својој веб страници или блогу.
Пхотосхоп нуди многе функције које ће ваш рад истаћи. Знајући како додајте, уредите, преокрените и манипулишите појединачним словима или алфабетима у речи ИН Пхотосхоп може додати нове димензије вашим дизајнима. Дизајн логотипа може захтевати од вас да манипулишете оријентацијом слова или слова у речи.

Како уредити појединачна слова у Иллустратору
Постоје организације у којима се слово или слова у њиховом логотипу манипулишу тако да се разликују од других. Можда се питате зашто не бисте написали сваки текст на посебном слоју, а затим променили оне које желите. Па, могуће је, међутим, када додајете градијенте и друге ефекте, неће се правилно мешати. Ако их комбинујете у једно, градијенти и други ефекти ће бити уједначенији. Све док можете да се промените
Боја фонта или стил слова у реду текста је лак, потребно је више труда да се ротира слово. Да бисте ротирали или направили велике промене у слову или слова у речи, мораћете да конвертујете ред текста у облик. Пре него што промените облик текста, проверите да ли су правопис и стил фонта одговарајући за ваш пројекат. Једном када се текст претвори у облик, не може се уређивати за правопис или тип фонта.
1] Отворите Пхотосхоп и припремите текст
Отворите Пхотосхоп и идите на Филе Онда Нова да бисте отворили прозор са опцијама новог документа.
0к97е107дф
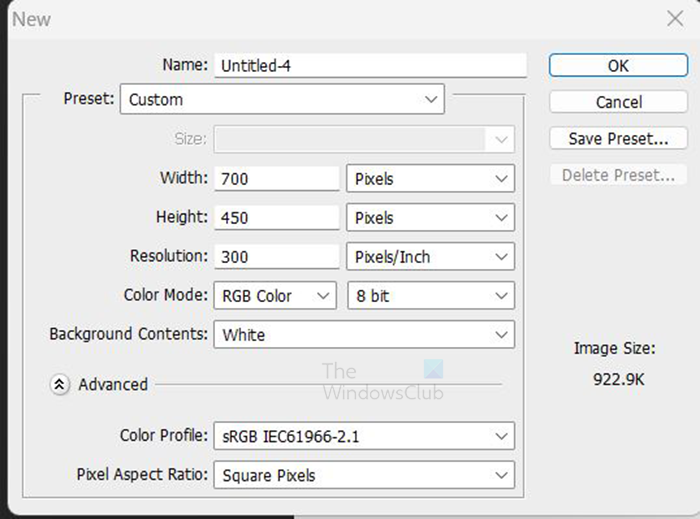
У прозору Нове опције документа унесите димензије, резолуцију и друга својства документа. Када завршите, кликните У реду Потврди.
Пошто је нови документ спреман, време је да додате текст. Идите на леву траку са алаткама и кликните на дугме Алат хоризонталног типа . Алат хоризонталног типа Ово Т на траци са алаткама. Такође можете кликнути Т на тастатури да бисте изабрали алатку Хоризонтални тип.
основни трошкови визуелног студија
Са одабраном алатком Хоризонтал Типе, кликните на платно и унесите жељени текст. Можете да промените стил и величину фонта пре куцања, или можете да истакнете откуцани текст и промените стил и величину фонта. Да бисте променили тип и величину фонта, идите на горњу траку менија и изаберите стил и величину фонта. Такође можете променити боју текста. Измените стил фонта и уверите се да је правопис исправан пре конверзије у облик. Када се конвертује у образац, нећете моћи да промените стил фонта и исправите правопис.
Ако текст није довољно велик, увек можете да му промените величину. да бисте променили величину текста, притисните Цтрл + Т да бисте отворили оквир за трансформацију око текста. Док држите Схифт + Алт, ухватите једну од ивица текста и нацртајте је до жељене величине. Када је текст одговарајуће величине, притисните Ентер да потврдите и затворите оквир Трансформ око текста.
2] Претворите текст у облик
Сада када је текст направљен, време је за следећи корак. У овом тренутку, текст ће бити претворен у облик. Пре претварања текста у облик, уверите се да је правопис исправан и да је стил фонта онај који желите. Ове ствари ће остати исте након претварања текста у облик.
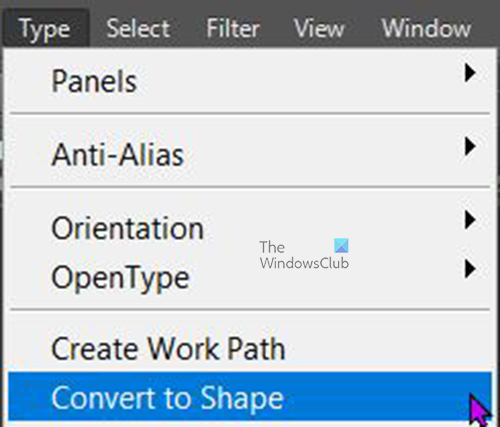
како да ресетујем величину фонта у гоогле цхроме-у
Да бисте претворили текст у облик, идите на панел са слојевима и изаберите слој текста, а затим идите на горњу траку менија и изаберите Тип Онда Претвори у облик . Такође можете претворити текст у облик тако што ћете кликнути десним тастером миша на његов слој и изабрати Претвори у облик . Када се слој текста претвори у облик, приметићете да се икона слојева на панелу слојева мења у квадрат са четири тачке. 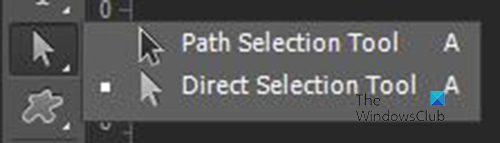
Текст је сада облик, а да бисте изабрали један или чак све њих, идите на леву траку са алаткама и изаберите Алат за избор путање али не Алат за директну селекцију . С алат за избор путање, можете кликнути на једно слово или га превући на сва слова да изаберете и прикажете поље за конверзију. 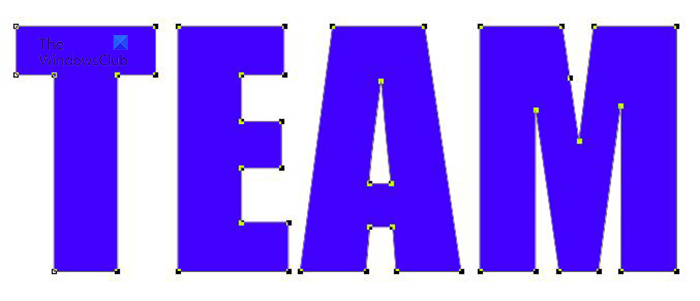 Ово је текст, који је сада облик са свим истакнутим словима, који приказује оквир за трансформацију око сваког. Када су сви изабрани, мораћете да кликнете изван текста да бисте их поништили.
Ово је текст, који је сада облик са свим истакнутим словима, који приказује оквир за трансформацију око сваког. Када су сви изабрани, мораћете да кликнете изван текста да бисте их поништили.
3] Ротирајте или окрените слово
Сада када је текст облик, време је да ротирате или окренете слово или слова.
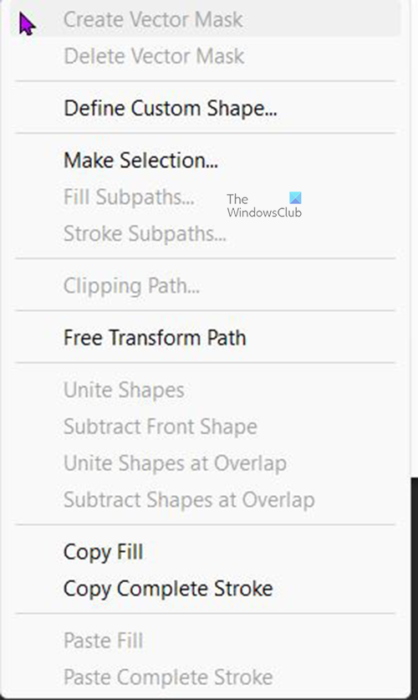
За ротирање или окретање слова или слова. Изаберите оно које желите и притисните Цтрл + Т, или кликните десним тастером миша на изабрано слово и изаберите Фрее Трансформ Патх . Ово ће приказати прозор за трансформацију око изабраног слова. 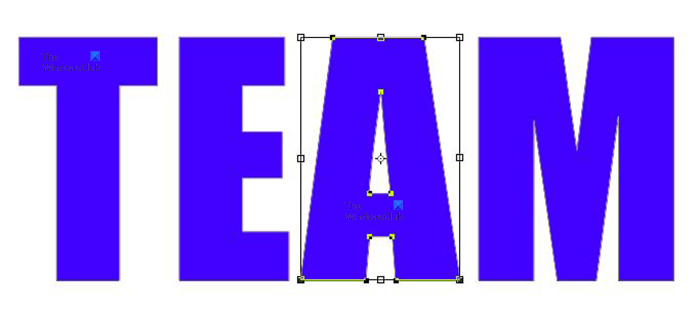 Ово је реч, приметићете слободан оквир за трансформацију око слова А .
Ово је реч, приметићете слободан оквир за трансформацију око слова А . 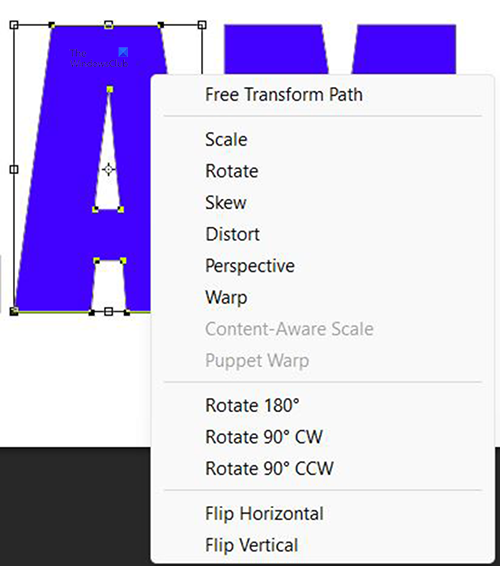
Да бисте окренули слово, кликните десним тастером миша на изабрано слово и изаберите Ротирај 180 степени, 90 степени у смеру казаљке на сату (у смеру казаљке на сату) или 90 степени у супротном смеру казаљке на сату (у супротном смеру) из менија. 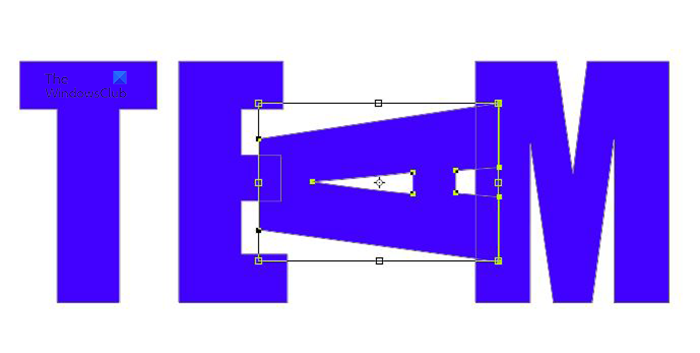 Ово је реч са словом А ротирано за 90 степени супротно од казаљке на сату.
Ово је реч са словом А ротирано за 90 степени супротно од казаљке на сату.
Текстове можете померати и ротирањем жељеног помоћу миша. Са оквиром за трансформацију око слова, померите се до ивице и лебдите мишем док се не појави закривљена стрелица, а затим кликните, држите и ротирајте у правцу који желите. 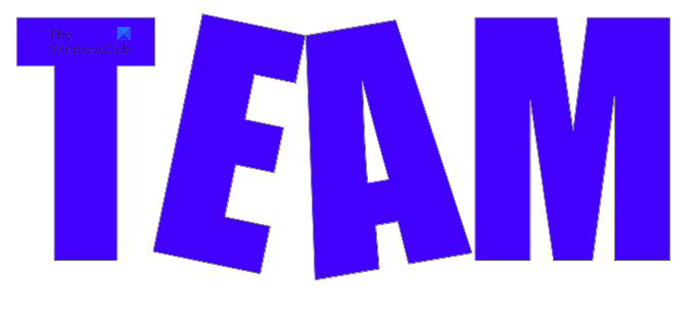
То је реч са два слова која се ручно ротирају помоћу миша. 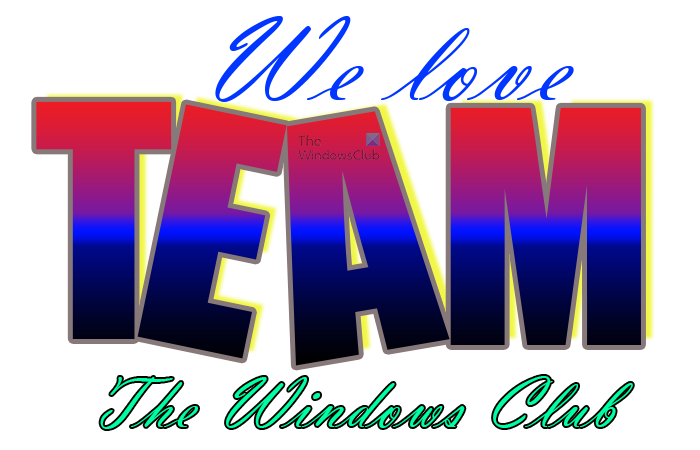
Можете додати више целокупном уметничком делу да одговара вашој сврси.
Виндовс филмови и ТВ без звука
читати : Како променити боју објеката у Пхотосхопу
Шта је алатка за избор путање?
Алат за одабир путање вам омогућава да брзо изаберете путање, дајући вам флексибилност да померате или уређујете објекте. Изаберите алатку за избор путање. А Користите траку са опцијама да бисте прилагодили подешавања алата као што су операције путање, поравнање путање и позиционирање да бисте добили жељени ефекат. Изаберите једну или више путања.
Шта је алат за директну селекцију?
Омогућава вам да изаберете појединачне тачке сидрења или сегменте путање тако што ћете кликнути на њих, или да изаберете целу путању или групу тако што ћете изабрати било коју другу локацију на елементу. Такође можете да изаберете један или више објеката у групи објеката.















