Ако радите у Мицрософт тимовима и морате да делите екран са колегама, постоји неколико различитих начина да то урадите. Ево кратког прегледа ваших опција. Ако сте на састанку, можете да делите свој екран тако што ћете кликнути на дугме „Дели екран“ у контролама састанка. Ово ће вам дати опцију да делите цео екран, одређени прозор или ПоверПоинт презентацију. Ако нисте на састанку, и даље можете да делите свој екран са другима у свом тиму тако што ћете кликнути на картицу „Датотеке“, а затим изабрати опцију „Дељење екрана“ из падајућег менија. Ово ће вам дати исте опције као и дељење екрана на састанку. Такође можете да делите екран из апликације Мицрософт Теамс на свом мобилном уређају. Да бисте то урадили, додирните дугме „...“ у доњем десном углу апликације, а затим изаберите „Дели екран“. Ово ће вам дати опцију да делите цео екран или одређену апликацију. Дељење екрана у Мицрософт тимовима је брз и лак начин за сарадњу са другима. Без обзира да ли сте на састанку или само радите на пројекту, дељење екрана је одличан начин да сви буду на истој страници.
Ако желите да делите свој екран у Мицрософт тимовима , ево како то можете да урадите. Можете да делите радну површину са свим осталим члановима како бисте другима показали шта покушавате да дефинишете. За вашу информацију, овај водич је углавном за кориснике Виндовс рачунара.

Пре него што почнете, уверите се да сте се већ придружили састанку тимова. Затим можете да пратите овај водич да бисте почели да делите екран.
препоручују се радње сигурносног центра за Виндовс Дефендер
Како да делите екран у Мицрософт тимовима
Да бисте поделили свој екран у Мицрософт тимовима, следите ове кораке:
- Кликните на икону Дели.
- Изаберите Десктоп опција.
- Изабери Прозор могућност дељења само одређене апликације.
- Изаберите Упориште прилику да покажете свој ППТ.
- Притисните Заустави презентацију дугме за заустављање.
Да бисте сазнали више о овим корацима, наставите да читате.
Морате да се уверите да сте се придружили састанку у тимовима. Ако јесте, можете пронаћи икону за дељење. У зависности од верзије апликације, ову опцију можете пронаћи на траци са алаткама. На пример, неке старије верзије Мицрософт тимова приказују ову опцију на врху екрана, док неке новије верзије приказују ову икону на дну екрана.
опоравити избрисани кориснички рачун виндовс 10
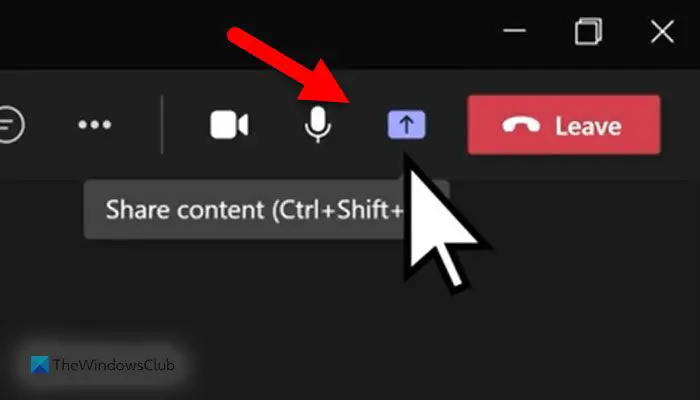
Затим можете пронаћи четири различите опције:
верзија уређивача регистра прозора 5.00
- Десктоп: Дели цео екран са свим учесницима који се придруже састанку.
- прозор: Понекад ћете можда морати да делите одређену апликацију, као што су Ворд, Гоогле Цхроме, итд. Ако јесте, можете да користите ову опцију.
- Упориште: Ако желите да прикажете ПоверПоинт презентацију, можете одабрати ову опцију.
- Прегледај: Ако желите да делите датотеку као што је слика, ПДФ, итд., можете да кликнете на дугме Прегледај.
Када изаберете одговарајућу опцију, можете пронаћи следећи корак у складу са тим. Међутим, ако желите да делите целу радну површину, морате да изаберете Десктоп опција. У овом случају нема потребе да се ради ништа друго.
Ако је дељење екрана завршено и желите да прекинете дељење екрана, можете да притиснете дугме Заустави презентацију опција.
Како да делим екран током састанка тима?
Ако желите да делите екран током састанка тимова, потребно је да следите горенаведене кораке. Другим речима, прво морате да се придружите састанку тимова. Затим можете пронаћи икону „Дели“ која је видљива на траци са алаткама. Следеће, морате да изаберете Десктоп опција. Тимови ће тада почети да деле ваш екран са другима. Да бисте зауставили дељење екрана, кликните на икону Заустави презентацију дугме.
Читати: Како сакрити свој број телефона у Мицрософт тимовима
Како да поделим свој екран у ћаскању у тимовима?
Да бисте делили екран у ћаскању у тимовима, можете да користите Објави опција. За вашу информацију, ова опција вам је видљива само када се придружите састанку. Затим можете кликнути на Десктоп могућност дељења целог екрана. Међутим, ако желите да делите прозор одређене апликације, можете да користите Прозор опција. С друге стране, такође можете користити Упориште могућност подношења ППТ и Прегледај способност да се скоро све подели са другима.
То је све! Надам се да вам је овај водич помогао.
трака са алаткама Виндовс 10 не ради
Читати: Статус Мицрософт тимова се не ажурира или мења















