Под претпоставком да желите општи увод у скенирање слика: Већина људи је упозната са процесом узимања физичког документа и скенирања у рачунар ради уређивања или складиштења. Међутим, многи људи не знају како да правилно скенирају слику. Ако желите да добијете слику најбољег могућег квалитета, морате знати неколико ствари. Прва ствар коју треба да урадите је да се уверите да је ваш скенер правилно калибрисан. То значи да је скенер у стању да прецизно ухвати боје и тонове слике. Ако ваш скенер није правилно калибрисан, слика ће вероватно бити превише тамна или превише светла. Када је ваш скенер правилно калибрисан, морате да одлучите у којој резолуцији желите да скенирате своју слику. Резолуција је број пиксела по инчу (ппи) на којима ће слика бити скенирана. Што је већа резолуција, то ће бити бољи квалитет слике. Међутим, имајте на уму да ће скенирање у вишој резолуцији трајати дуже и да ће резултирати већом величином датотеке. Коначно, када будете спремни да скенирате своју слику, уверите се да користите исправна подешавања. За већину слика, пожелећете да користите поставку „лине арт“ или „битмап“. Ово ће осигурати да ваша слика буде скенирана у највишем могућем квалитету. Пратећи ове једноставне савете, можете осигурати да су ваше слике правилно скениране и да добијете најбољи могући квалитет.
ГНУ програм за манипулацију сликама (ГИМП) је бесплатан софтвер за уређивање слика на више платформи отвореног кода. ГИМП има много напредних функција попут неких од најбољих програма за уређивање графике, тако да га користе и професионалци и аматери. Витх је бесплатна алтернатива једном од најбоље плаћених графичких софтвера. ГИМП се такође може повезати са вашим скенером тако да можете да скенирате директно у ГИМП. Било би лепо научити учините да ГИМП препозна ваш скенер како бисте могли да скенирате слику.

Како скенирати слику помоћу Гимп-а
Одлична карактеристика ГИМП-а је могућност повезивања са скенером. Ако скенер има ТВИН компатибилан драјвер, може се повезати на ГИМП. ТВАИН је интерфејс апликацијског програма и комуникациони протоколи који омогућавају комуникацију између софтвера и уређаја за обраду слике као што су скенери, камере, итд. Постоји неколико корака да бисте били сигурни да ГИМП препознаје ваш скенер.
1] Набавите ТВАИН компатибилни скенер
Са толико доступних скенера, произвођачима је потребан начин да се увере да њихови уређаји могу да се повежу са софтвером и да правилно комуницирају. ТВАИН АПИ се користи између скенера и софтвера, омогућавајући им да размењују податке. Кад год купите скенер, можете се уверити да је скенер усаглашен са ТВАИН-ом.
Ако имате стари штампач који сте купили пре него што сте то знали, можете да набавите софтвер компатибилан са ТВАИН-ом на веб локацији произвођача скенера. Произвођач скенера можда има ажурирања на својој веб локацији, тако да ћете морати да их ажурирате ако ваш тренутни скенер није усаглашен са ТВАИН-ом.
2] Подесите скенер у ГИМП-у.
Ово је корак који ће вам помоћи када будете спремни да повежете свој скенер са ГИМП-ом јер сте ажурирали софтвер скенера или имате нови ТВАН компатибилан скенер. 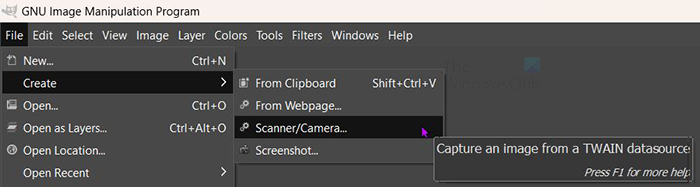
Да бисте започели повезивање, уверите се да је скенер повезан са рачунаром и укључен. У ГИМП-у идите на Филе онда Креирај онда Скенер/камера . 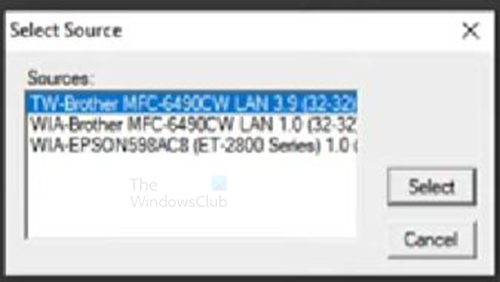
Видећете прозор за избор извора. Видећете доступни скенер или скенере. Изаберите жељени скенер, а затим кликните Изабери . 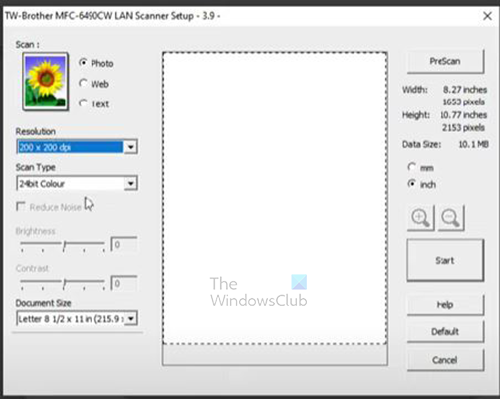
аниматор вс анимацијски програм
Појавиће се страница за подешавање скенера на којој можете изабрати жељене опције скенирања. Можете да промените резолуцију скенирања документа кликом на падајућу стрелицу у одељку Резолуција. Затим можете одабрати жељену резолуцију за скенирани документ. Можете извршити друга подешавања према вашим жељама.
3] Скенирај
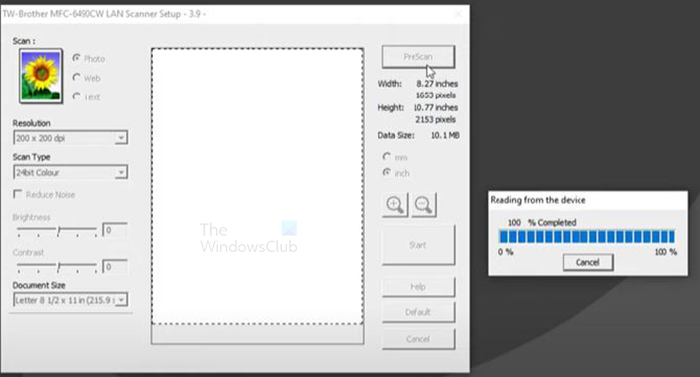
Када завршите са подешавањем, можете кликнути пресцан или Кренути. пресцан ће скенирати документ, али то ће бити само преглед тако да можете да видите какав ће бити резултат скенирања и можете га поновити. Ако сте задовољни ПреСцан-ом, можете да кликнете на Старт да бисте скенирали са овим подешавањима. Слика ће бити скенирана, а резултат ће бити смештен у ГИМП. Ако кликнете Кренути без претходног скенирања, документ ће бити скениран и смештен у ГИМП без прегледа.
4] Сачувај
Следећи корак је да сачувате слику пре него што урадите било шта друго. Ово је важно јер се слика може изгубити ако постоји проблем са рачунаром. Да бисте сачували слику, идите на Филе онда сачувати . 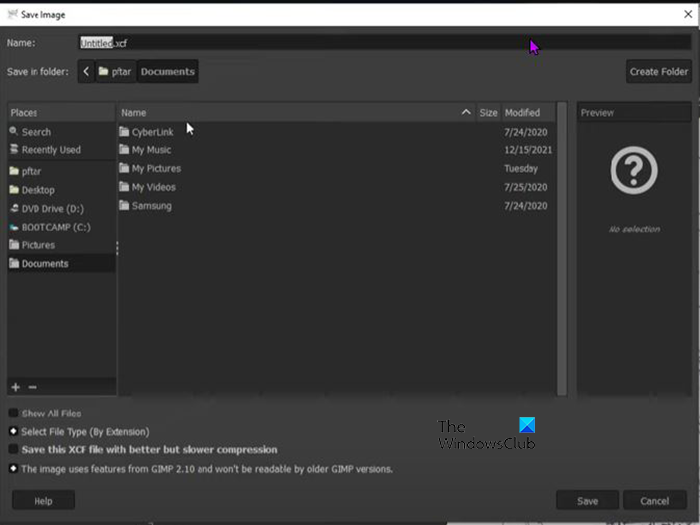
Појавиће се оквир за дијалог Саве Ас. именујте датотеку и сачувајте је као ГИМП (.кцф) датотеку.
ГИМП не препознаје мој скенер
ГИМП можда неће препознати скенер из неколико разлога. Без обзира на то да ли је скенер нов или коришћен, један од следећих изазива проблем.
- Скенер нема управљачки програм који је компатибилан са ТВАИН-ом. Ово се може решити тако што ћете проверити да ли постоји новија верзија драјвера скенера на веб локацији произвођача. Ажурирање управљачког програма може да реши овај проблем.
- Виндовс ће можда морати да се ажурира, ако Виндовс нема ажуриране драјвере, то може довести до тога да ГИМП не препозна скенер. Решите овај проблем ажурирањем оперативног система Виндовс.
- Можда постоји проблем са каблом ако скенер користи кабл или може постојати проблем са бежичним хардвером или софтвером. Уверите се да је УСБ кабл исправно повезан и да није оштећен. Покрените решавање проблема на бежичној картици да бисте били сигурни да ради исправно. Уверите се да су драјвери ажурирани.
ГИМП више не препознаје скенер након ажурирања
Ако се суочавате са проблемом да се ваш скенер више не приказује у ГИМП-у након ажурирања ГИМП-а, постоји неколико ствари које можете испробати.
- Проверите веб локацију произвођача вашег скенера да видите да ли постоји ажурирање за софтвер вашег скенера. Такође, проверите да ли постоје познати проблеми пријављени на њиховој веб страници или у њиховој заједници и шта се предузима да се они реше.
- Ако нема ажурирања за софтвер скенера, покушајте да деинсталирате и поново инсталирате софтвер скенера.
- Уверите се да је Виндовс ажуриран.
Читати: Прављење црно-белих фотографија са десатурацијом у Пхотосхопу
За шта се користи ГИМП?
ГИМП је скраћеница од ГНУ Имаге Манипулатион Програм. Може се користити за ретуширање фотографија, композицију слике и ауторску обраду слике. Може се користити за сликање, висококвалитетно ретуширање фотографија, систем за серијску обраду на мрежи, рендеровање слика у масовној производњи и претварач формата слике. ГИМП је проширив, тако да може да користи друге додатке и екстензије. Ово вам омогућава да му додате више функција.
Зашто је ГИМП толико популаран?
ГИМП је бесплатан и може се користити за креирање графике високог квалитета. ГИМП је такође популаран јер је отвореног кода и свако ко је добар у кодирању може да дода своје функције ГИМП-у како би му био погоднији.















