Као ИТ стручњак, често ме питају како да отворим Мицрософт Едге претраживач у безбедном режиму. Ево кратког водича како да то урадите. Прво, мораћете да отворите прегледач Мицрософт Едге. Да бисте то урадили, кликните на дугме Старт, а затим унесите „Мицрософт Едге“ у траку за претрагу. Када се прегледач отвори, кликните на дугме Мени у горњем десном углу, а затим изаберите „Подешавања“. Затим, скролујте до дна странице са подешавањима и кликните на опцију „Напредно“. Када сте у напредним подешавањима, померите се надоле до одељка „Ресетуј и очисти“ и кликните на дугме „Ресетуј“. На крају, кликните на дугме 'Поново покрени сада' и ваш претраживач ће се поново покренути у безбедном режиму.
У оперативном систему Виндовс 11, Мицрософт Едге је постављен као подразумевани претраживач и долази са многим функцијама као што су прилагодљива почетна страница и интерфејс који је једноставан за управљање са јаким поставкама приватности и подршком за апликације. У овом чланку ћемо објаснити шта је Безбедни режим на границама И како отворите прегледач Мицрософт Едге у безбедном режиму .

Шта је безбедни режим у Мицрософт Едге-у?
Ако наиђете на било какав проблем приликом покретања претраживача, Едге има дијагностички режим који се зове Безбедни режим што помаже корисницима да реше проблеме са прегледачем. Када покренете Едге претраживач у безбедном режиму, он почиње са онемогућеним свим екстензијама прегледача, што спречава процесе трећих страна да ометају ваш прегледач и омогућава вам да пронађете основне узроке вашег проблема.
Неки корисници понекад не могу да покрену Мицрософт Едге на свом рачунару. За друге, то узрокује проблеме као што су замрзавање, рушење или споро учитавање. Да бисте решили овај проблем, можете покренути претраживач у безбедном режиму да бисте пронашли тачан узрок грешке.
читати : Направите пречицу за отварање Едге претраживача у истом режиму или ИнПривате режиму.
гаместреам месечина
Како отворити Мицрософт Едге претраживач у безбедном режиму
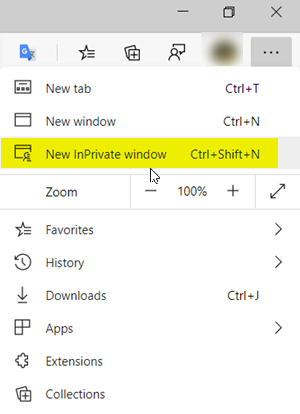
Мицрософт Едге комбинује Безбедни режим са ИнПривате режимом. Да бисте користили Едге у безбедном режиму, отворите нови ИнПривате прозор. Да бисте изашли из безбедног режима у Едге-у, затворите прозор прегледача ИнПривате.
Користите ове кораке да бисте покренули Едге у безбедном режиму.
тастери са стрелицама не раде у екцелу
- Отвори Мицрософт Едге претраживач .
- У горњем десном углу екрана кликните на три испрекидане линије .
- Сада изаберите Нови ИнПривате прозор.
Алтернативно, можете покренути Едге претраживач у безбедном режиму преко командне линије:
- Притисните Виндовс + Р тастер за отварање дијалога за покретање.
- Тип тим и притисните Цтрл + Схифт + Ентер да отворите командну линију са администраторским привилегијама.
- Сада, на командној линији, откуцајте |_+_| да бисте отворили Едге у ИнПривате или безбедном режиму.
Надам се да сада знате како да отворите Едге у безбедном режиму.
О: Можете натерати Мицрософт Едге да се увек покреће у безбедном режиму тако што ћете уредити Виндовс Регистри.
Ако сте љубитељ безбедног режима или желите да ваше прегледање буде што безбедније, можете испробати Едге-ов Супер Дупер Сафе Моде. Фино! Да, тако се то зове. Ово је да заштитите ваше податке од сајбер криминалаца који могу приступити и искористити грешке у апликацији и нанети вам штету.
Читати: Најбољи претраживачи приватности за Виндовс ПЦ.















