Како онемогућити или омогућити кеширани Екцханге режим у Оутлоок-у Као ИТ стручњак, постоји неколико ствари које треба да знате о томе како да онемогућите или омогућите кеширани Екцханге режим у Оутлоок-у. Овај режим је поставка перформанси која утиче на то како се Оутлоок повезује са Екцханге сервером. Када је омогућено, копија вашег поштанског сандучета се чува на вашем рачунару. Овој копији се тада може приступити ван мреже, што може бити веома корисно ако путујете или ако је ваша веза са Екцханге сервером спора. Ако имате проблема са перформансама Оутлоок-а, можда ћете желети да покушате да онемогућите кеширани Екцханге режим. Ово може помоћи у побољшању перформанси, посебно ако користите спору везу са Екцханге сервером. Да бисте онемогућили или омогућили кеширани Екцханге режим у Оутлоок-у, следите ове кораке: 1. Отворите Оутлоок. 2. Кликните на картицу Датотека. 3. Кликните на Подешавања налога, а затим на Подешавања налога. 4. На картици Е-пошта двапут кликните на свој Екцханге налог. 5. Опозовите избор у пољу за потврду Користи кеширани Екцханге режим. 6. Кликните на Нект, а затим кликните на Финисх. Такође можете да онемогућите кеширани режим размене помоћу уређивача регистра. Да бисте то урадили, следите ове кораке: 1. Кликните на Старт, кликните на Рун, откуцајте регедит, а затим кликните на ОК. 2. Пронађите и кликните на следећи кључ у регистратору: ХКЕИ_ЦУРРЕНТ_УСЕРСофтвареМицрософтОффице[верзија]ОутлоокЦацхед Моде 3. У менију Уреди кликните на Измени. 4. У пољу Подаци о вредности откуцајте 0, а затим кликните на ОК. 5. Затворите Регистри Едитор. Када онемогућите кеширани Екцханге режим, више нећете имати приступ свом поштанском сандучету ван мреже. Међутим, можда ћете приметити значајно побољшање перформанси.
ИН Кеширани режим размене , копија вашег поштанског сандучета се чува на вашем рачунару. Копија нуди брз приступ вашим подацима и често се ажурира на серверу на којем ради Мицрософт Екцханге. Кеширани режим је подразумевани када додате Екцханге или Мицрософт 365 налог. Не можете да користите кеширани режим размене са ПОП или ИМАП налогом. Каше се да кеширани Екцханге режим нуди најбоље искуство када користите Екцхангед налог. У овом водичу ћемо објаснити како да омогућите кеширани Екцханге режим у Мицрософт Оутлоок-у.

Како онемогућити или омогућити кеширани Екцханге режим у Оутлоок-у
Пратите ове кораке да бисте омогућили кеширани Екцханге режим у Оутлоок-у:
- Покрените Оутлоок.
- Кликните на Филе
- На картици Информације кликните на Подешавања налога и из менија изаберите Подешавања налога.
- На картици Е-пошта кликните на Екцханге или Мицрософт 365, а затим кликните на Уреди.
- Означите поље за Користите кеширани Екцханге режим за преузимање е-поште у Оутлоок датотеку са подацима .
- Кликните на Нект, а затим кликните на Финисх.
- Поново покрените Оутлоок
лансирање Перспецтиве .
Притисните Филе картицу на траци менија.
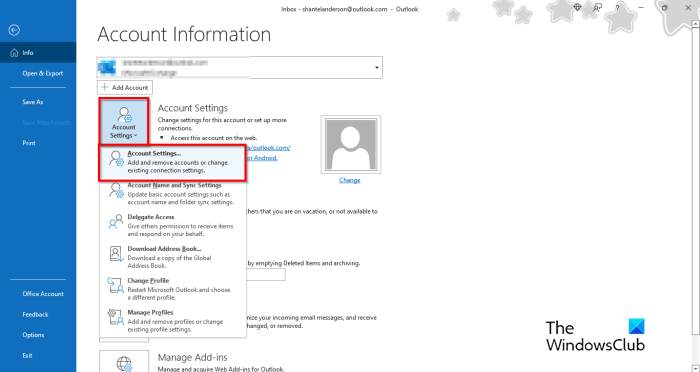
на Информације притисните дугме Подешавања налога дугме.
Затим кликните Подешавања налога опцију из менија.
Ан Подешавања налога отвориће се оквир за дијалог.
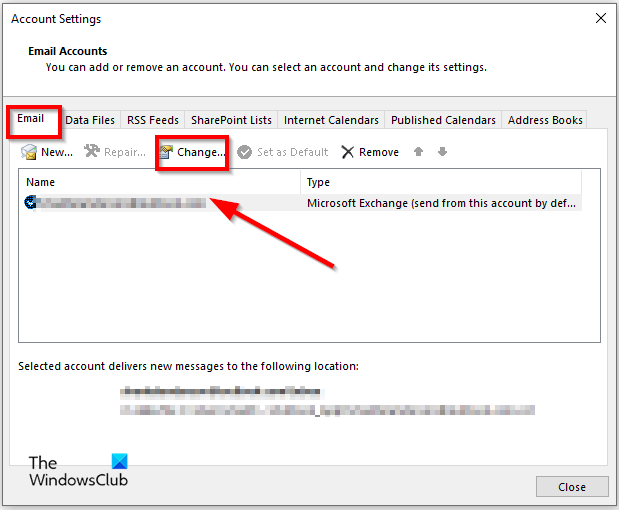
на Адреса Е-поште изаберите Екцханге или Мицрософт 365 у пољу Име. Користимо Мицрософт 365.
Притисните Промена дугме.
Ан Подешавања размене отвориће се оквир за дијалог.
гом плејер за пц
Испод Подешавања ван мреже , означите поље за потврду Користите кеширани Екцханге режим за преузимање е-поште у Оутлоок датотеку са подацима .
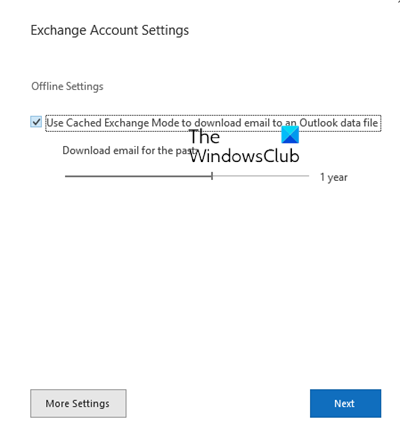
Ако је корисник Мицрософт 365 претплатник са полугодишњим ажурирањима у Подешавања ван мреже , Проверавати Користите кеширани Екцханге режим за преузимање е-поште у Оутлоок датотеку са подацима .
Кликните Следећи , а затим притисните Маде .
Поново покрените Оутлоок да би све промене ступиле на снагу.
Ако приметите да је режим Кеш размене засивљен, то значи да имате само ПОП3 или ИМАП налог у Оутлоок-у. Опција такође није доступна ако користите Виндовс Сервер са инсталираним терминалским услугама.
Шта се дешава када онемогућите кеширани Екцханге режим?
Ако је кеширани Екцханге режим онемогућен, програм ће спорије обрадити промене на глобалној листи адреса или можда неће моћи да пронађе одређене имејлове када их тражи.
Која је разлика између кешираног Екцханге режима и онлајн режима?
Постоје два начина за повезивање са Оутлоок Екцханге налогом: Онлине режим и Кеширани Екцханге режим. Режим на мрежи подржава директну везу са Екцханге сервером, док Кеширани Екцханге режим креира локалну копију података поштанског сандучета ускладиштених на Екцханге серверу у ванмрежној датотеци са подацима.
ЧИТАТИ: Кликните овде да бисте сазнали више о Мицрософт Екцханге хипервези која недостаје у Оутлоок-у
Да ли треба да користим кеширани режим размене?
Препоручујемо да увек користите кеширани Екцханге режим са Мицрософт 365 налогом. Режим на мрежи ради користећи информације директно са сервера и захтева везу. Можете да користите кеширани Екцханге режим за рад са ставкама у поштанском сандучету Мицрософт 365 или Мицрософт Екцханге сервера, чак и ако је ваша мрежна веза спора или недоступна. Не можете да користите кеширани режим размене са ПОП или ИМАП налогом.
Како омогућити кеширани Екцханге режим у Оутлоок-у?
Пратите ове кораке да бисте омогућили кеширани Екцханге режим у Оутлоок-у:
- Кликните на картицу „Датотека“.
- Кликните на Опције у приказу Бацкстаге.
- На картици Информације кликните на дугме Подешавања налога.
- Затим изаберите „Подешавања налога“ из менија.
- На картици Е-пошта кликните на Екцханге.
- Отвара се оквир за дијалог Уреди налог.
- У одељку Офлајн опозовите или означите Користи кеширани режим размене.
- Кликните на „Даље“.













