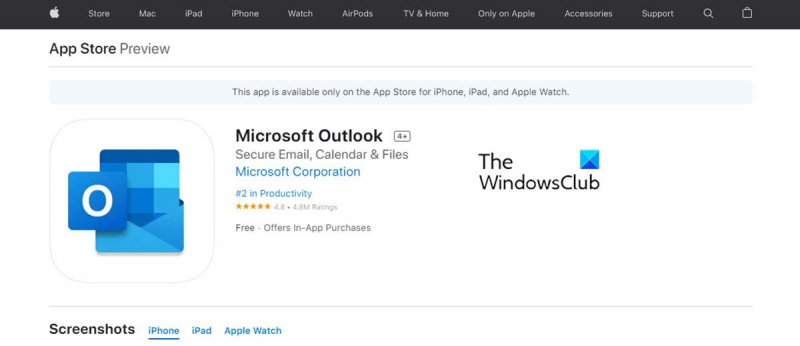Под претпоставком да желите чланак који говори о процесу подешавања Оффице апликација и Оутлоок е-поште на иПхоне-у и иПад-у: Ако сте ИТ професионалац, постоји велика шанса да користите иПхоне или иПад (или оба). А ако користите иПхоне или иПад, постоји велика шанса да користите Мицрософт Оффице апликације и/или Оутлоок за е-пошту. Срећом, подешавање Оффице апликација и Оутлоок е-поште на вашем иПхоне-у или иПад-у је прилично једноставан процес. Прво, мораћете да преузмете Мицрософт Оффице апликације које желите да користите – Ворд, Екцел, ПоверПоинт, итд. – из Апп Сторе-а. Када то урадите, можете се пријавити са својим Мицрософт налогом и почети да користите апликације. Ако желите да користите Оутлоок за е-пошту на свом иПхоне-у или иПад-у, мораћете да преузмете Оутлоок апликацију из Апп Сторе-а. Када то урадите, можете се пријавити са својим Мицрософт налогом и почети да користите Оутлоок. То је заиста све! Са Мицрософт Оффице и Оутлоок постављеним на вашем иПхоне-у или иПад-у, можете бити продуктивни без обзира где се налазите.
Мицрософт је омогућио даљински рад са било ког места и на било ком уређају са само неколико апликација. Две такве апликације Оутлоок за иОС и Канцеларијска апликација за иОС . Ове две апликације омогућавају корисницима да креирају, уређују и деле своје датотеке (Ворд, Екцел и ПоверПоинт), као и да управљају својом е-поштом. Хајде да видимо како да подесите Оффице апликације и Оутлоок е-пошту на иПхоне-у и иПад-у.

Како да подесите Оутлоок е-пошту на иОС уређајима
Подешавање Оутлоок-а на иОС уређајима је прилично једноставно и лако. Следите ове кораке за овај процес:
- Преузимање Оутлоок за иОС из продавнице иОС апликација. Можете да проверите системске захтеве за своје иОС уређаје путем ове везе .
- Корисници који први пут постављају Оутлоок на својим иОС уређајима морају да унесу своју пуну адресу е-поште.
- Сада кликните на Додај налог .
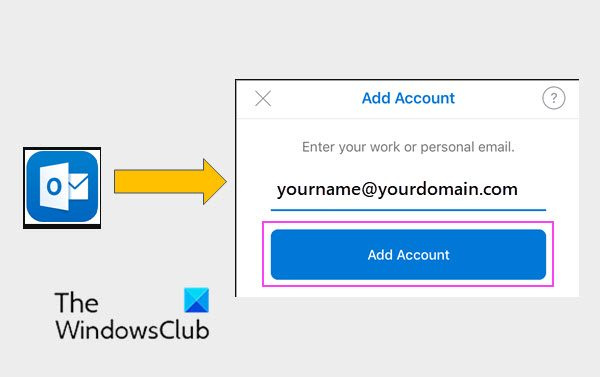
диск дефрагментер Виндовс 7 не ради
- Сада унесите лозинку за налог е-поште и кликните Да дођу у.
Молим обратите пажњу да екран за пријаву може изгледати другачије у зависности од вашег провајдера услуге е-поште.
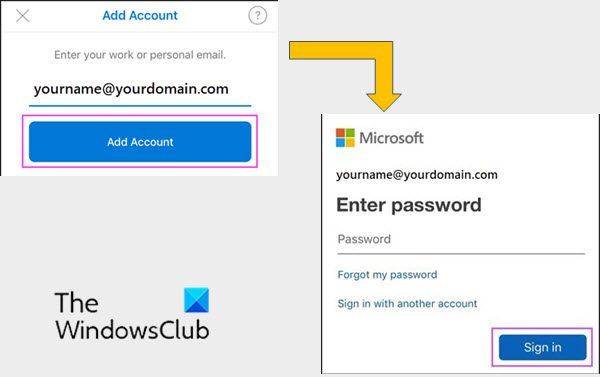
како закачити веб локацију у Фирефок-у
- Из безбедносних разлога, Оутлоок је омогућен за вишефакторску аутентификацију. У овој фази морате да потврдите свој идентитет. Прихватите све захтеве за дозволу које можете добити.
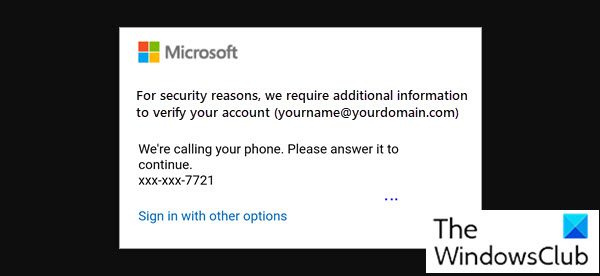
Ако већ користите Оутлоок за иОС, следите ове кораке:
- отворен
- Сада кликните на
- Иди на Додај налог .
- Након тога, Додајте налог е-поште .
Након горе наведене радње, пратите поступак од корака #4.
Молим обратите пажњу: Ако се од вас затражи да изаберете добављача услуге е-поште, обратите се свом ИТ администратору за подршку јер може доћи до погрешне конфигурације.
Овако је Оутлоок конфигурисан на вашим иОС уређајима као што су иПхоне или иПад.
Како да подесите Оффице апликације на иОС уређају
Као што је раније поменуто, интеграција Оффице апликација и е-поште на иОС уређаје је прилично лака. Постоје два начина да инсталирате Оффице на иПхоне или иПад.
- Можете инсталирати канцеларијска апликација за иОС који комбинује Ворд, Екцел и ПоверПоинт у једној апликацији. Дакле, са једном апликацијом можете добити све три Оффице апликације. канцеларијска апликација за иОС такође нуди нове мобилне функције за гледање, уређивање и дељење датотека без потребе за пребацивањем између више апликација.
- Други начин је да засебно инсталирате Оффице апликације на иПхоне и иПад.
Можете да користите Оффице мобилне апликације за рад са било ког места. Само се пријавите са бесплатним Мицрософт налогом или Мицрософт 365 пословним или школским налогом. Као део ваше претплате, можете да приступите додатним функцијама апликације на својим иОС уређајима.
Подесите појединачне Оффице апликације на иПхоне-у или иПад-у
Пратите ове кораке да бисте подесили појединачне Оффице апликације на иОС уређајима.
- На свом иПхоне-у или иПад-у отворите било коју самосталну Оффице мобилну апликацију (као што је Екцел).
- Пријавите се на свој Мицрософт налог или Мицрософт 365 пословни или школски налог, а затим кликните Следећи .
- Ако немате Мицрософт налог, можете га креирати бесплатно.
- Ако имате Мицрософт налог повезан са Оффице 2016 или Оффице 2019, можете надоградити на Мицрософт 365.
- У следећем кораку од вас ће бити затражено да купите план. Ако не желите да га купите током подешавања, кликните на Можда касније . Дакле, можете користити мобилне апликације без претплате. Ако добијете претплату на Мицрософт 365, добијате приступ премијум функцијама.
- Када се од вас затражи да помогнете Мицрософт-у да побољша искуство Оффице за мобилне уређаје, додирните да претплатите се или Њеној одбити.
- Након тога, можете омогућити упозорења кликом Омогућили обавештења . Ако касније желите да прилагодите своја подешавања, можете да кликнете Не сада .
- Након што се пријавите, ваш налог се аутоматски додаје тренутној апликацији, као и свим другим Оффице апликацијама инсталираним на вашем иПхоне-у или иПад-у.
- Ако желите да додате још један налог или услугу у облаку као што је ОнеДриве или Дропбок, додирните отворен , Онда Додајте место .
- Ако користите ОнеНоте на свом иПхоне-у или иПад-у, додирните своју слику профила у горњем левом углу, а затим додирните Налози за складиштење .
- На крају, изаберите услугу у облаку коју желите да додате. Унесите своју адресу е-поште и лозинку да бисте се пријавили на жељену услугу.
Дакле, ваше Оффице апликације су инсталиране на вашем иОС уређају.
Могу ли да преузмем Оффице апликације на иПхоне или иПад?
Да, могуће је. Да бисте то урадили, следите ове кораке:
- Прво, у Продавница апликација тражити Мајкрософт Офис са вашег иОС уређаја.
- Сада кликните на Преузимање да бисте добили ову апликацију , затим инсталирајте апликацију.
- Након инсталације, отворите апликацију и подесите је на свом уређају.
Да бисте сазнали како да подесите Оффице апликације на иПхоне-у или иПад-у, погледајте горњи чланак.
листа оперативног система отвореног кода
Могу ли да користим свој Мицрософт Оффице налог на иПад-у?
Да, можете да користите свој Мицрософт Оффице налог на својим иОС уређајима. Може се користити и за бесплатне и за Мицрософт 365 претплате.
Уз претплату на Оффице 365, можете да уређујете и креирате нове документе користећи свој иПад. Претплата на Оффице 365 вам не даје само пуне Оффице апликације за иПад, већ и увек ажуриране верзије Оффицеа за ПЦ и Мац.