Као ИТ стручњак, често ме питају како да исечем текст у Пхотосхопу. Постоји неколико различитих начина да то урадите, а ја ћу вас провести кроз најчешће методе. Први начин да исечете текст у Пхотосхопу је да користите алатку за оловку. Са одабраним алатом за оловку, кликните на тачку на којој желите да почнете да сечете текст. Затим кликните на тачку на којој желите да завршите текст. Пхотосхоп ће аутоматски креирати путању између ове две тачке. Да бисте завршили сечење, једноставно притисните тастер ентер. Други начин да исечете текст у Пхотосхопу је да користите алатку за брисање. Са одабраном алатком за брисање, једноставно кликните и превуците преко текста који желите да уклоните. Пхотосхоп ће аутоматски избрисати текст дуж путање коју креирате. Коначно, можете користити и алатку за клонирање печата да бисте уклонили текст са слике. Када је изабран алат за клонирање печата, држите притиснут тастер алт и кликните на тачку одакле желите да почнете да копирате. Затим кликните на тачку на којој желите да уклоните текст. Пхотосхоп ће аутоматски клонирати пикселе из прве тачке и заменити текст у другој тачки. Ово су само неки од начина на које можете да исечете текст у Пхотосхоп-у. Експериментишите са различитим алатима и методама да бисте пронашли онај који вам највише одговара.
Знајући како исећи или спојити текст у Пхотосхопу је један од начина за стварање занимљивих уметничких дела. Слике са необичним карактеристикама привући ће више пажње од обичних и углавном симетричних. Уметничка дела која су нагнута или неуобичајена, ако се ураде како треба, привући ће пажњу. То је оно што оглашивачи желе, уметничко дело које ће привући погледе јер ће прегледи довести до продаје. Купце и потенцијалне купце ће привући и запамтити необичне ствари у огласу. Пхотосхоп има алате и ефекте за креирање необичних и привлачних уметничких дела.

Како исећи текст у Пхотосхопу
Постоји неколико начина за креирање исеченог текста у Пхотосхопу. Док радите са бројним алатима и функцијама Пхотосхоп-а, лако можете да схватите који алати и процеси су прави за пројекат. Исечени текстови се могу користити у оглашавању јер визуелно представљају реч. Овај чланак ће вам показати два начина сечења текста.
- Коришћење алатке Рецтангулар Маркуее Тоол
- Коришћење алата Полигонални ласо
1] Направите исечени текст у Пхотосхопу користећи алатку за правоугаони оквир.
Отворите Пхотосхоп и креирајте нови документ
гоогле мап валлпапер
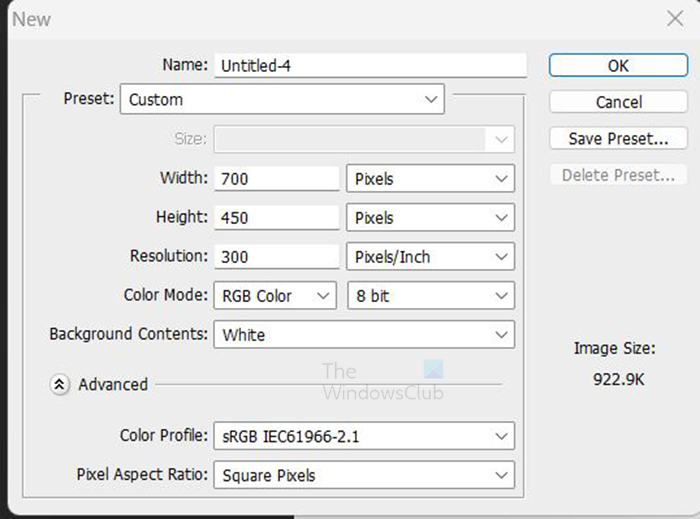
Овај метод коришћења алата за правоугаони избор је веома једноставан. Отворите Пхотосхоп и креирајте нови документ. Да бисте креирали нови документ, идите на Филе Онда Нова , појавиће се прозор са опцијама новог документа, попуните жељене опције, а затим кликните У реду Потврди. Платно ће бити креирано за рад са њим.
најбољи калкулатор за Виндовс 10
Креирајте текст
Када је платно креирано, идите на леву траку са алаткама и кликните на дугме Хоризонтални тип такође л (можете користити и алатку за вертикални тип ако желите). 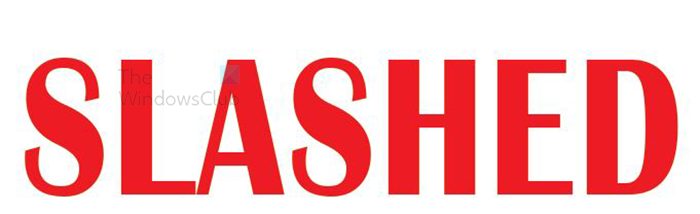
Кликните на платно и када се појави курсор, унесите реч коју желите да исечете. Када завршите са куцањем, притисните дугме Алатка за померање или Потврдите све тренутне промене икона (означите икону на горњој траци са алаткама). Ако је текст превелик или премален, његову величину можете променити кликом Цтрл + Т онда држите Схифт+Алт и кликните, држите и превуците тачку да бисте променили величину текста. држећи Схифт+Алт док превлачите, текст ће се мењати од центра уместо само са једне стране. Ово ће пропорционално променити величину. Превлачење горње, доње, леве или десне тачке док држите Схифт+Алт ће променити величину текста са две тачке (пропорционално на врху и на дну). Међутим, ако кликнете и превучете дијагоналну тачку док држите Схифт+Алт ће променити величину текста пропорционално на све четири стране.
Дупликат текста
Следећи корак је дуплирање слоја текста. Да бисте дуплирали текстуални слој, кликните на њега и превуците га надоле до иконе Креирај нови слој на дну панела Слојеви. Такође можете да дуплирате слој текста тако што ћете отићи на горњу траку менија и кликнути Слој Онда Дупликат слоја . Пречица за дуплирање слоја Цтрл + Ј .
Промените боју једног текста
Када се текст дуплира, биће исте боје, што отежава рад са њима, па промените боју једног текста. да бисте променили боју, кликните десним тастером миша на један од слојева и изаберите Опције мешања. Када се појави прозор са опцијама мешања, кликните на реч Преклапање боје, а затим изаберите боју. Ова боја је само за радне сврхе, тако да ћете је променити у жељену боју када завршите.

Ово су две боје, можете одабрати своје боје. Текстови ће остати на истој позицији, један ће бити сакривен иза другог. Раздвојени су само да би приказали две боје. Морају се поставити један испред другог тако да рез може бити тачан на оба.
не могу да дода Мицрософт налог у Виндовс 10
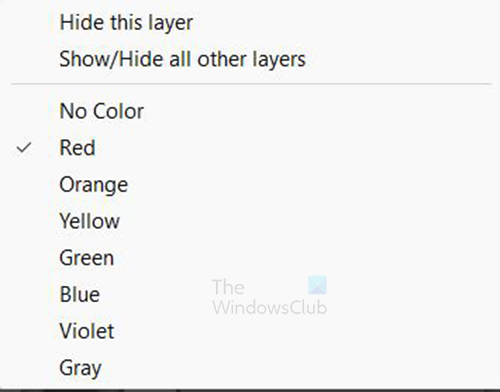
Можете одабрати да кодирате слојеве тако што ћете кликнути десним тастером миша на слој, а затим изабрати боју, можете изабрати зелену за зелени слој и црвену за црвени слој.
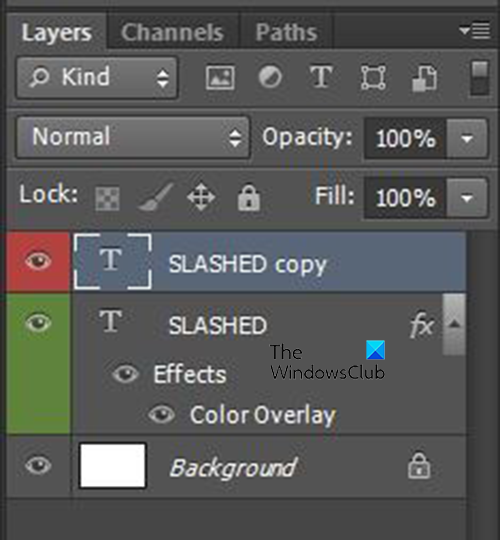
Ово су слојеви који су означени бојама за лаку идентификацију.
Растеризујте оба слоја
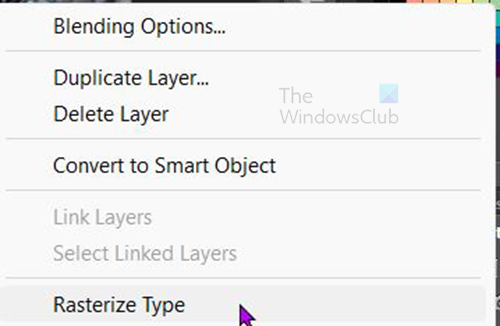
Следећи корак је растеризација оба слоја. Да бисте растеризовали слојеве, идите на панел слојева, кликните десним тастером миша на слојеве и изаберите тип растеризације. Ово ће учинити да се текст може уређивати и може се избрисати или исећи помоћу алата.
Имајте на уму да када растерирате текст, не можете да промените тип фонта, не можете да исправите правопис итд. Направите све измене и измене пре него што растерате текст. Међутим, можете уређивати боје и додати друге ефекте након растеризације текста.
како поправити код грешке роблок-а 6
Исеците помоћу алата за правоугаони избор
Следећи корак је исецање текста и за овај метод ће се користити алатка за правоугаони избор.
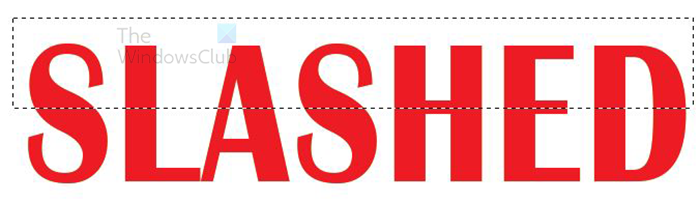
Изаберите један од слојева, идите на леву траку са алаткама и изаберите Алат за избор правоугаоника . Направите правоугаоник преко текста на локацији коју желите да исечете (било половину или четвртину, или шта год одговара вашем дизајну). 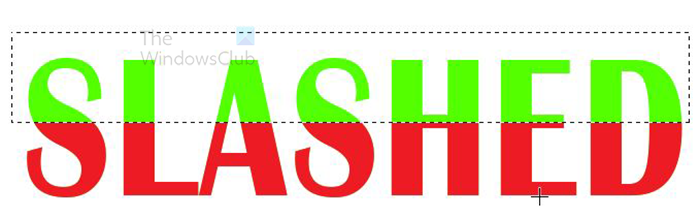
Када је алатка за избор на правом месту, кликните на Избриши. У овом случају се бира црвени слој, који је горњи слој. Када кликнете на „Избриши













