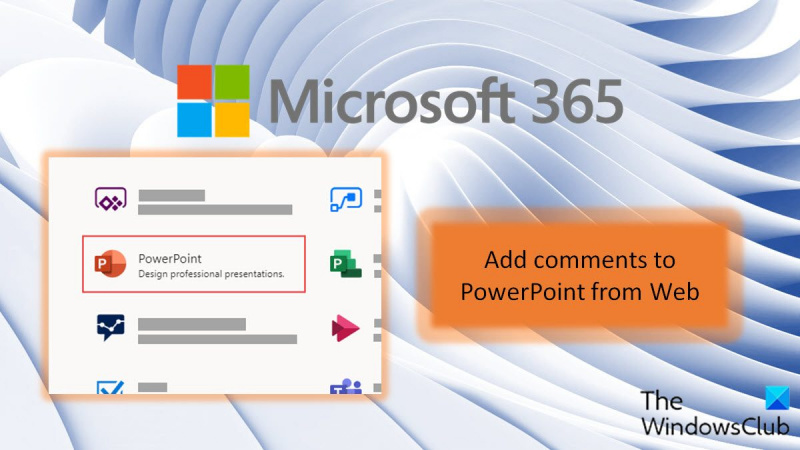Ако сте ИТ стручњак, онда знате да је један од најбољих начина за додавање коментара у ПоверПоинт са веба. Постоји неколико различитих начина да се то уради, али најпопуларнији метод је коришћење алатке за коментарисање ПоверПоинт-а. Овај алат вам омогућава да додате коментаре у ПоверПоинт презентације са веба и одличан је начин да добијете повратне информације од клијената или колега.
Да бисте користили ПоверПоинт алатку за коментарисање, једноставно идите на веб локацију и пријавите се са својим Мицрософт налогом. Када се пријавите, моћи ћете да додајете коментаре било којој ПоверПоинт презентацији којој имате приступ. Једноставно изаберите презентацију којој желите да додате коментаре, а затим кликните на дугме 'Додај коментар'. Одатле можете да унесете свој коментар и пошаљете га.
ПоверПоинт алатка за коментарисање је одличан начин да добијете повратне информације о вашим презентацијама и одличан је начин за сарадњу са другима. Ако сте ИТ стручњак, онда би свакако требало да погледате ПоверПоинт алатку за коментарисање.
Мицрософт 365 нуди флексибилност за рад са било ког места и на било којој платформи. Сарадња различитих уређаја и платформи се показала као благодат током недавне пандемије. Ово је помогло корисницима да управљају својим радом, уређују га и остављају коментаре на рецензију, чак и ако су географски одвојени. Читајте даље да бисте сазнали како ова функција функционише са ПоверПоинт-ом. Сазнај како додајте коментаре у ПоверПоинт са веба . Поред тога, можете да одговарате и на коментаре додате вашој онлајн презентацији.

Додајте коментаре у ПоверПоинт са веба
Додавање коментара у ПоверПоинт презентацију са веба је веома слично начину на који додајемо коментаре у ПоверПоинт апликацији за десктоп рачунаре. Поред додавања коментара, можете урадити и следеће.
сони ваио додирна табла не ради
- Додајте коментар на слајд, објекат или текст
- Означите некога у коментару
- Прикажи или сакриј коментаре у ППТ-у
- Прегледање коментара и одговарање на њих
- Уређивање коментара
- Брисање коментара
Размотримо све ове акције детаљније.
1] Додавање коментара на слајд, објекат или текст
Да бисте додали коментаре у ПоверПоинт са веба, пратите ове кораке:
- Прво изаберите слајд, објекат или текст на који желите да додате коментар.
- Сада изаберите Преглед а затим кликните на Нови коментар.
- Ако је панел за коментаре отворен (или га можете отворити кликом на Прикажи коментаре ), онда и ви бирате Нова да додате нови коментар.
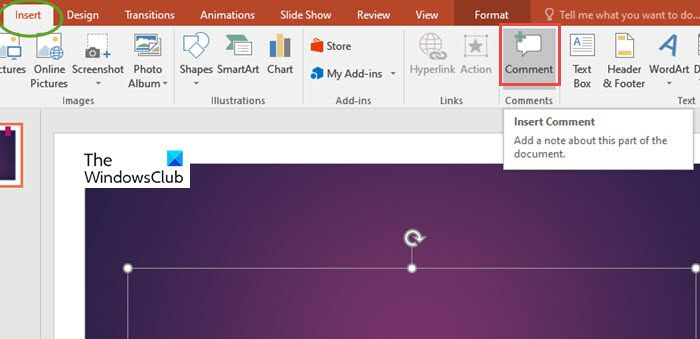
- Постоји и трећи начин да додате нови коментар. Иди на Уметните. Сада кликните на Коментар .
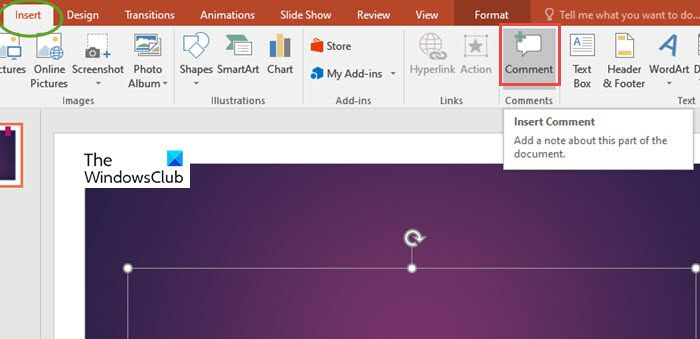
- Такође можете користити пречицу на тастатури, Цтрл+Алт+М са вашег Виндовс рачунара.
- Сада у панелу Коментари унесите своју поруку у оквир и изаберите Пошта .
2] Означите некога у коментару
Баш као у апликацији ПоверПоинт за десктоп рачунаре, можете означити некога у свом коментару помоћу знака @ са нечијим именом. На овај начин ће особа коју сте споменули добити е-поруку са везом до вашег коментара.
Читајте даље да бисте сазнали како да означите некога у Мицрософт 365 помоћу @помена.
3] Прикажи или сакриј коментаре у ППТ-у
Ова функција није ништа друго до отварање или затварање панела за коментаре. Дакле, коментари су или видљиви или скривени за другог корисника.
Да бисте сакрили коментаре, кликните на дугме Врста картицу, а затим кликните Обичне .
Виндовс 10 поправак лошег заглавља базена
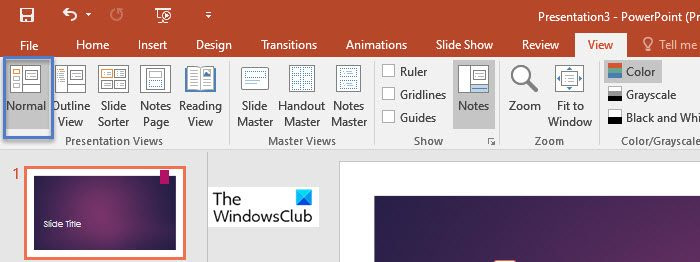
За преглед коментара идите на Преглед картицу, а затим кликните на Прикажи коментаре .
Чак и када су коментари скривени (што значи да је табла за коментаре затворена), можете одабрати да прикажете ознаке коментара на слајдовима.
- Да бисте то урадили, идите на Преглед картицу, а затим идите на Прикажи коментаре
- Из падајућег менија Прикажи коментаре , Изаберите Прикажи ознаке .
- На овај начин ће ознаке коментара бити видљиве на слајдовима.
- Симболи за означавање могу се померати било где на слајду.
- Када кликнете на било који од симбола за означавање, можете видети одговарајући коментар.
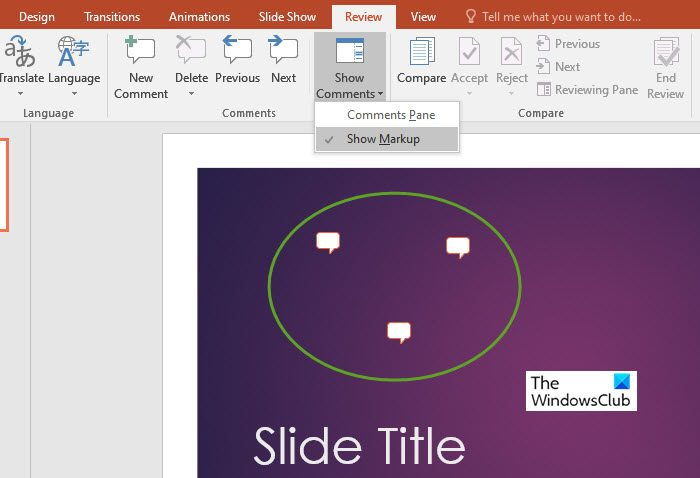
4] Погледајте коментаре и одговорите на њих
Одговори на коментаре су исти као у десктоп ПоверПоинт апликацији. Да бисте то урадили, следите ове кораке:
- Изаберите коментар на панелу Коментари.
- Сада изаберите Одговорити да одговорите на коментар.
- Притисните Пошта .
5] Уређивање коментара
За разлику од Мицрософт ПоверПоинт десктоп апликације, свако може да уређује коментаре било ког другог корисника. Коментари у Оффице документу се чувају у датотеци, тако да свако ко има права на уређивање ваше датотеке може да уређује ваш коментар.
Да бисте изменили коментаре, следите ове кораке:
виндовс 10 хдми
- На траци за навигацију у Обичне кликните на слајд који желите да коментаришете.
- Сада идите на Коментари кликните на коментар који желите да измените.
- Затим кликните на икону оловке да бисте извршили измене.
6] Обриши коментар
Да бисте избрисали коментар или нит коментара, следите ове кораке:
- ИН Коментари изаберите коментар који желите да избришете.
- Изабери Остале радње у ланцу (...) а затим изаберите Избриши тему .
Надам се да ће вам овај брзи водич помоћи да додате коментаре или урадите друге ствари везане за коментаре.
Како омогућити коментаре у ПоверПоинту?
Можете омогућити или прегледати коментаре на маргинама или у Коментари панел тако што ћете кликнути на дугме Коментари у горњем десном углу ПоверПоинт прозора.
Да ли могу да користим ПоверПоинт за веб?
С ПоверПоинт за веб, креирате презентације директно у претраживачу. Можете да креирате и сачувате своје презентације у ОнеДриве, као и да их уређујете и објављујете на мрежи. Не треба вам никакав додатни софтвер и не морате ништа да инсталирате.