Ако желите да додате ивице свом Гоогле документу, постоји неколико различитих начина на које то можете да урадите. Ево неколико савета за почетак. Прво, можете да користите уграђени алат за ивице Гоогле докумената. Да бисте то урадили, једноставно кликните на мени „Инсерт“, а затим изаберите „Цртеж“. Одатле можете изабрати да нацртате линију, облик или оквир за текст. Када одаберете тип ивице коју желите да додате, једноставно кликните на опцију 'Граница', а затим изаберите боју и ширину ивице. Други начин да додате ивице свом Гоогле документу је да користите шаблоне Гоогле докумената. Да бисте то урадили, једноставно кликните на мени „Датотека“, а затим изаберите „Ново“. Одатле можете бирати између разних опција шаблона. Када пронађете шаблон који вам се свиђа, једноставно кликните на опцију 'Границе', а затим изаберите боју и ширину ивице. Коначно, можете да додате ивице свом Гоогле документу помоћу ХТМЛ-а. Да бисте то урадили, једноставно кликните на мени „Инсерт“, а затим изаберите „ХТМЛ“. Одатле можете да убаците ХТМЛ код за ивицу коју желите да додате. Када додате ХТМЛ код, једноставно кликните на опцију 'Граница', а затим изаберите боју и ширину ивице. Додавање ивица вашем Гоогле документу је одличан начин да додате мало личности свом документу. Са неколико једноставних кликова, лако можете додати ивице било које боје или ширине. Дакле, наставите и експериментишите са различитим опцијама ивица док не пронађете савршен изглед за свој документ.
Иако је Мицрософт Ворд најпознатији уређивач текста, за многе људе Гоогле документи заузима друго место. Можете да репродукујете скоро све што желите, од Мицрософт Ворд-а до Гоогле докумената, као и неколико јединствених ствари. Још једна заједничка карактеристика ова два алата је могућност додавања ивица страницама документа. У овом чланку ћемо вам показати како можете додајте ивице у Гоогле документе . Иако не можете да додате ивице у Гоогле документе помоћу уграђене функције, постоји неколико решења која вам могу помоћи.

Како додати ивице у Гоогле документе
Пошто Гоогле документи немају стварну функцију ивице, можете додати објекте у свој документ и дати му изглед ивице. Хајде да погледамо три начина на која то можете учинити.
- Додајте ивице помоћу ћелије табеле
- Додајте ивице уметањем слике оквира
- Уметање слике као ивице странице
1] Додајте ивице помоћу ћелије табеле
Ово је најлакши начин да додате границе на три. Техника овде је да користите једну ћелију и додате јој текст како би изгледала као ивица странице. Да бисте то урадили, једноставно следите доле наведене кораке:
- Отворите почетну страницу Гоогле докумената и направите нови документ.
- Идите на картицу Уметање > Табела и кликните да бисте додали само једну ћелију табеле (1×1).
- Празна ћелија табеле ће бити додата у документ. Сада можете повећати његове димензије и вертикално и хоризонтално, као и растегнути његове границе до краја документа.
- Ово ће вашој страници дати изглед ивице
Дакле, не можете само да додате ивицу странице, већ и да је прилагодите. Испод картице Алати налази се опција Боја ивице. Можете кликнути на њега и додати исте или 4 различите боје на 4 стране ове границе ћелије.
читати : Како додати ивицу слици у Гоогле документима
2] Додајте ивице тако што ћете уметнути цртеж кутије
Други начин да заобиђете ову тему је да уметнете објекат у документ, по могућности у облику правоугаоника, и убаците текст унутар њега тако да изгледа као ивица странице.
- Отворите Гоогле документе и направите нови документ.
- Идите на картицу 'Инсерт', изаберите 'Цртеж' и кликните на 'Ново'.
- У дијалогу који се појави кликните на опцију Облици и изаберите икону правоугаоника/кутије.
- Сада можете да нацртате правоугаони објекат у предвиђеном пољу, промените му величину онако како желите, а када завршите, кликните Сними и затвори
Није битно да ли величина коју одаберете не одговара у почетку, јер ћете увек имати опцију да је измените у документу. Ова ивица, као и табела 1×1, такође се може конфигурисати. Подразумевана боја позадине овде је плава, али је можете променити кликом на икону Уреди.
бесплатни програм за обраду текста 10
3] Уметните слику као ивицу странице
Треће, можете користити и слику са веба као ивицу странице. Ово није солидно решење за ову тему, али ипак одрживо решење.
- Отворите Гоогле документе и кликните да отворите празан нови документ.
- Кликните на картицу Уметање, изаберите Слика, а затим кликните на Веб претрагу.
- Ово ће отворити посебан оквир за дијалог на десној страни екрана у којем се од вас тражи да претражујете.
- Откуцајте 'Граница' и притисните Ентер
- Кликните на најприкладнију слику ивице и изаберите Налепи
Граница креирана на овај начин је такође подесива, односно можете прилагодити њену величину или начин на који треба да буде позиционирана у односу на текст у документу.
Како украшавате Гоогле документе?
Гоогле документи имају неколико опција за форматирање које можете да користите да би ваш документ изгледао естетски пријатно. Можете додати све врсте ручно рађених геометријских облика, додати индексе или наднаслове користећи опцију Формат, или чак креирати украсне табеле.
Да ли Гоогле документи имају шаблоне?
Једноставан шаблон документа можда неће одговарати свим вашим потребама, али не брините, апликација има неколико уграђених шаблона. Не само да постоји обимна галерија шаблона докумената, већ можете и да креирате сопствене шаблоне на њој.
Надамо се да ће вам бити од користи.
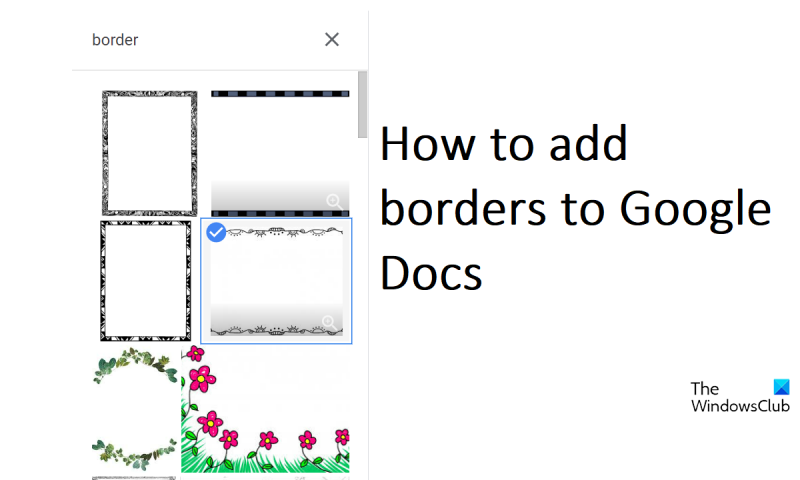


![Рачунар се покреће након неколико покушаја [Поправи]](https://prankmike.com/img/boot/D3/computer-boots-after-several-attempts-fix-1.webp)











