Ако сте ИТ стручњак, знате да је код 28 прилично честа грешка. Обично је узрокован проблемом са управљачким програмом и може се прилично лако поправити. Ево како да поправите код 28 на Виндовс 11/10.
1. Прво ћете морати да преузмете и инсталирате најновије драјвере за своју звучну картицу. Обично их можете пронаћи на веб локацији произвођача. Ако нисте сигурни које драјвере да преузмете, можете да користите алатку за ажурирање драјвера као што је ДриверДоц да бисте аутоматски скенирали и преузели најновије драјвере.
2. Када су управљачки програми инсталирани, поново покрените рачунар. Ово ће осигурати да промене ступе на снагу.
3. Ако се проблем настави, можда ћете морати да деинсталирате, а затим поново инсталирате управљачке програме звучне картице. Да бисте то урадили, идите у Управљач уређајима, кликните десним тастером миша на звучну картицу и изаберите „Деинсталирај“.
4. Након што су управљачки програми деинсталирани, поново покрените рачунар, а затим инсталирајте најновије управљачке програме. Ово би требало да реши проблем.
Ако и даље имате проблема, можете контактирати тим за подршку компаније која је произвела вашу звучну картицу. Они би требали бити у могућности да вам помогну да решите проблем и да га поправите.
Неки корисници се жале да Интел Хигх Дефинитион Аудио не ради и уместо тога добијају Интел Хигх Дефинитион ДСП код 28. Грешка је приказана у својствима Интел Хигх Дефинитион ДСП аудио уређаја и означена је жутом иконом узвика. Ако се Интел хигх дефинитион ДСП 28 код грешке појави на екрану, дошли сте на право место. У овом водичу ћемо објаснити нека вредна решења како би корисници могли да отклоне поменуту грешку у оперативном систему Виндовс 11 без икаквих проблема.
камера Мицрософтових тимова не ради

Порука о грешци коју корисници виде.
Драјвери за овај уређај нису инсталирани. (Шифра 28).
Не постоје компатибилни драјвери за овај уређај.
Да бисте пронашли управљачки програм за свој уређај, кликните на Ажурирај управљачки програм.
Шта је код 28 за неинсталиране драјвере?
Код грешке 28 значи да наш рачунар не може да се повеже са хардвером јер његов драјвер није инсталиран на систему. То не значи да је управљачки програм увек недостајао на рачунару; само што Виндовс тренутно не може да открије драјвер, због чега приказује код грешке 28.
Како поправити Интел Хигх Дефинитион ДСП Цоде 28
Уобичајени узрок кода грешке менаџера уређаја Интел Хигх Дефинитион ДСП звук је некомпатибилан или недостају аудио драјвери у оперативном систему Виндовс 11/10, због чега звук не ради исправно, па следите доленаведена решења да бисте решили ову грешку.
- Ролл бацк дривер
- Ажурирајте драјвер
- Покрените алатку за решавање проблема са звуком и хардвером
- Поново инсталирајте Интел Хигх Дефинитион Аудио ДСП
Почнимо.
1] Вратите управљачке програме
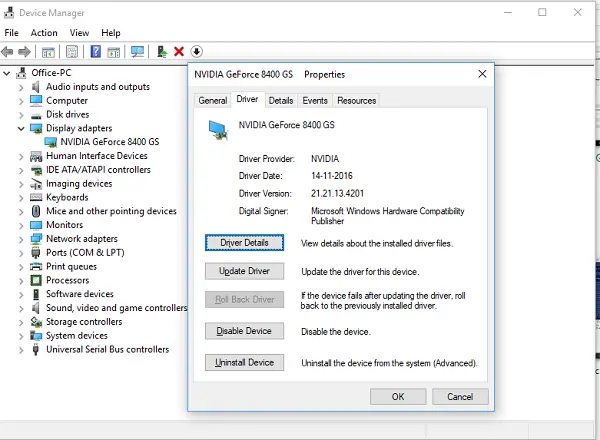
Многи корисници су пријавили да до грешке може доћи када ажурирају свој управљачки програм или након покретања опционих Виндовс ажурирања док аутоматски ажурирају ваш управљачки програм. Ово је заправо случај јер ажурирање додаје неку грешку вашем драјверу која га чини некомпатибилним са вашим хардвером. Дакле, ако је примењиво, враћање управљачког програма је једно од најбољих решења; тако да ћемо учинити исто, а кораци су наведени у наставку.
- Отворите Управљач уређајима и идите до опције „Системски уређаји“.
- Кликните десним тастером миша на Интел Хигх Дефинитион Аудио ДСП и изаберите картицу Дривер.
- Сада изаберите опцију Ролл Бацк Дривер.
Када завршите, поново покрените уређај и погледајте да ли проблем и даље постоји.
Ако је дугме за враћање драјвера засивљено, наш управљачки програм није ажуриран, па би требало да пређемо на следеће решење.
цхроме пдф виевер 2 датотеке
2] Ажурирајте драјвер
Управљачки програм осигурава да рачунар ради исправно и да служи као веза између оперативног система рачунара и хардверских компоненти. Виндовс Упдате аутоматски преузима и инсталира најновију верзију аудио драјвера, мрежних адаптера, екрана, штампача, видео картица итд. Грешку може изазвати застарела верзија драјвера и може се решити њиховим ажурирањем. Да бисте ручно ажурирали управљачке програме, следите дате кораке:
- Отворите Виндовс Старт мени и кликните Вин+ Кс да бисте отворили Подешавања.
- Изаберите Менаџер уређаја из резултата претраге и проширите Контролери звука, видеа и игара.
- Кликните десним тастером миша на аудио уређај и кликните на Освежи. Возач из падајућег менија.
- Изаберите Аутоматска претрага ажурираног софтвера и следите упутства у одзивнику и сачекајте да се ажурирање заврши.
Иако је ово уобичајен начин за ажурирање управљачког програма, постоје и други начини за постизање овог задатка. Ако желите да све буде организовано, само преузмите и инсталирајте бесплатни софтвер за ажурирање драјвера и преузмите драјвер са веб локације произвођача.
Поново покрените систем и проверите да ли је направљена резервна копија проблема. Надам се да ово ради посао.
шта су мсп датотеке
3] Покрените алатку за решавање проблема са звуком и хардвером
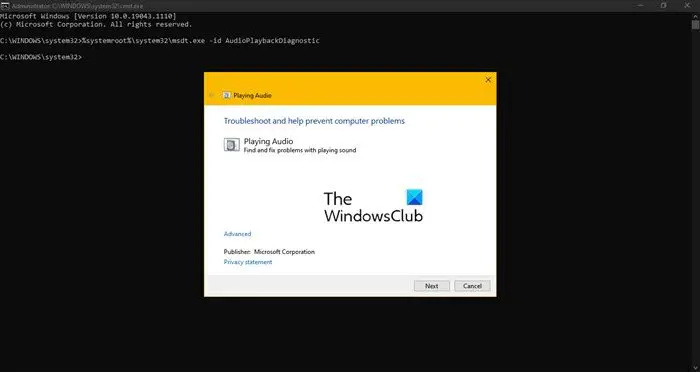
Ако ажурирање драјвера није помогло, постоји велика шанса да је дотична грешка последица неке врсте грешке у аудио драјверу; у таквим случајевима можете покренути алатку за решавање проблема са звуком и хардвером да бисте сазнали узрок и поправили га. Да бисте урадили исто, притисните Вин + Р да отворите дијалог Покрени, а затим откуцајте следећу команду и притисните дугме Ентер да бисте покренули алатку за решавање проблема са репродукцијом звука:
|_+_|Такође можете користити алатку за решавање проблема са хардвером да бисте били сигурни; када се процес заврши, поново покрените систем, идите на својства драјвера и видите да ли проблем и даље постоји или не. Ако се ово настави, пређите на следеће решење.
4] Поново инсталирајте Интел Хигх Дефинитион Аудио ДСП.
На крају, али не и најмање важно, деинсталирајте Интел Хигх Дефинитион Аудио ДСП и поново га инсталирајте јер се понекад проблем јавља због недостатка драјвера на хардверу и у таквим случајевима само нова инсталација хардвера може помоћи у решавању проблема. Дакле, у овом решењу, урадићемо исто.
- Кликните на мени Старт и откуцајте Управљач уређајима.
- Сада проширите Контролери звука, видеа и игара и кликните десним тастером миша на Интел Хигх Дефинитион Аудио ДСП.
- На крају кликните на опцију „Уклони уређај“.
- Сада се вратите на врх менаџера уређаја и кликните десним тастером миша да бисте покренули Скенирајте промене хардвера да поново инсталирате драјвер.
- Рачунар ће од вас затражити путању до управљачког програма. Идите до ОЕМ датотеке коју сте преузели у кораку 2 изнад.
Поново покрените рачунар; надамо се да ће ово инсталирати исправан драјвер. Ако није инсталиран, преузмите Интел Хигх Дефинитион Аудио ДСП са званичне веб странице.
Читати: Грешка 38, Виндовс не може да учита управљачки програм уређаја за овај хардвер. .















