Као ИТ стручњак, од мене се често тражи да исправим грешке у току рада на Виндовс машинама. Ова конкретна грешка је обично узрокована проблемом у начину на који је оперативни систем Виндовс конфигурисан. У већини случајева, то се може поправити једноставном променом неколико поставки у Виндовс регистру. Међутим, ако је проблем озбиљнији, можда ће бити потребно комплексније решење. На пример, ако је грешка током извршавања узрокована оштећеном датотеком, можда ћете морати да покренете услужни програм за поправку датотека. Или, ако је грешка узрокована хардверским проблемом, можда ћете морати да замените захваћену компоненту. У сваком случају, грешке у току рада могу бити фрустрирајуће. Али уз мало стрпљења и покушаја и грешака, требало би да будете у могућности да их сами поправите.
Ако Грешка у току извођења, позив проц није успео наставља да се дешава на вашем Виндовс 11/10 рачунару, онда би вам овај пост могао помоћи. Можете пратити неколико једноставних корака да бисте исправили ову грешку.

Шта значи грешка у току рада?
Грешке током извршавања су грешке које се јављају током покретања или извршавања програма. Када дође до ове грешке, програм може да виси или да се сруши, приказујући поруку о грешци. Постоји много разлога за грешку у току извршавања, као што је када програм уђе у бесконачну петљу, он емитује грешку током извршавања. Ове грешке се обично јављају због цурења меморије, грешака у програмирању, оштећених програмских или системских датотека итд.
Шта значи Фаилед то цалл проц?
Грешка „Фаилед то цалл проц“ значи да програм или скрипта не могу да изврше функцију или процедуру. Ово је обично због техничког проблема као што је библиотека која недостаје или зависност.
Исправите грешку током извршавања, није успео да позове проц на Виндовс рачунару
Да би се поправио Грешка у току извођења, позив проц није успео , поново покрените уређај и видите да ли је проблем нестао. Међутим, ако то не помогне, наставите са исправкама наведеним у наставку:
- Проверите системске захтеве
- Покрените СФЦ и ДИСМ
- Користите алатку за решавање проблема да бисте инсталирали и деинсталирали програм
- Покрените програм као администратор у режиму компатибилности
- Промените локацију фасцикле %темп%.
- Решавање проблема у стању чистог покретања
- Поново инсталирајте програм или игру која даје ову грешку.
Погледајмо их сада детаљно.
1] Проверите системске захтеве
Пре него што почнете са различитим методама за решавање проблема, проверите да ли ваш уређај испуњава минималне системске захтеве. Ваш уређај можда не испуњава минималне услове за покретање апликације или игре.
аутоцад 2010 виндовс 10
2] Покрените СФЦ и ДИСМ
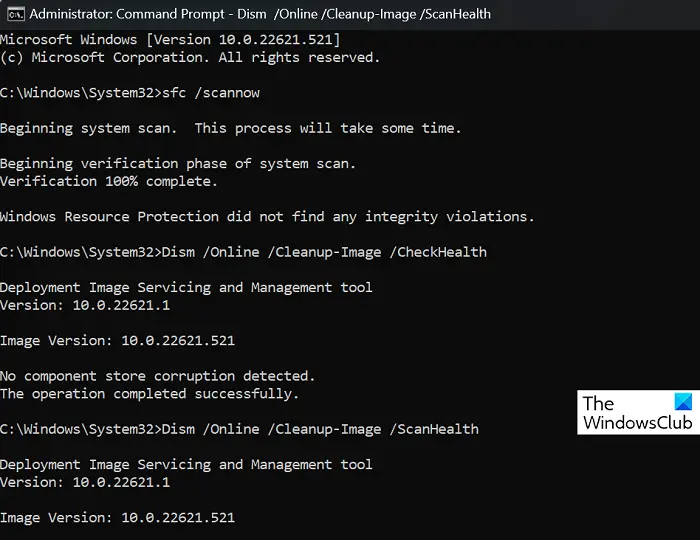
Рунтиме еррор цан цалл проц може настати због оштећених/оштећених Виндовс системских датотека или оштећене слике система. Покрените СФЦ и ДИСМ да их скенирате и поправите. Ево како:
- Кликните на Прозор тастер и претрага Командна линија .
- Притисните Покрени као администратор .
- Откуцајте следеће команде једну по једну и притисните Ентер:|_+_||_+_|.
- Након тога, поново покрените уређај и проверите да ли је грешка Кернелбасе.длл која је узроковала пад апликација исправљена.
3] Користите алатку за решавање проблема да бисте инсталирали и деинсталирали програм.
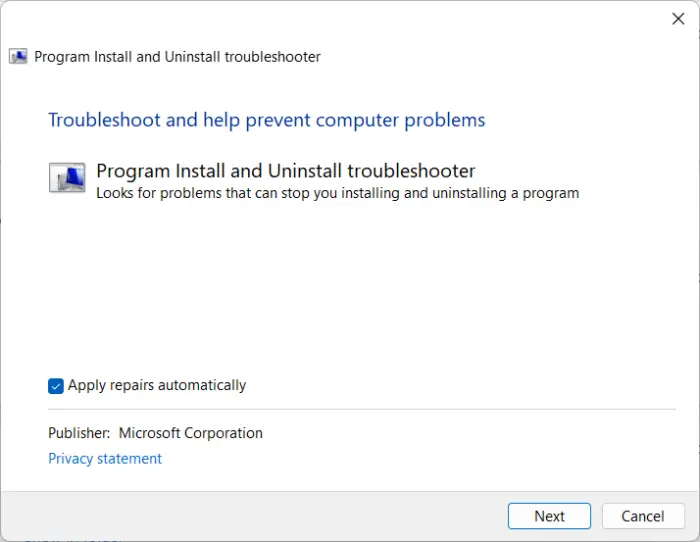
Покретање алатке за решавање проблема са додавањем/уклањањем програма може помоћи корисницима Виндовс-а да аутоматски реше проблеме са инсталирањем или уклањањем програма. Овај алат за решавање проблема такође може помоћи у поправљању и поправљању оштећених кључева регистратора. Ево како га можете користити:
- Преузмите Алат за решавање проблема при инсталацији/деинсталирању програма са званичне Мицрософт странице за преузимање.
- Кликните на преузету датотеку и отвориће се алатка за решавање проблема.
- Притисните Следећи и изаберите Инсталација .
- Појавиће се листа програма. Изаберите програм или игру са којима имате проблема.
- На крају кликните на Следећи да започнете решавање проблема.
4] Покрените програм као администратор у режиму компатибилности.
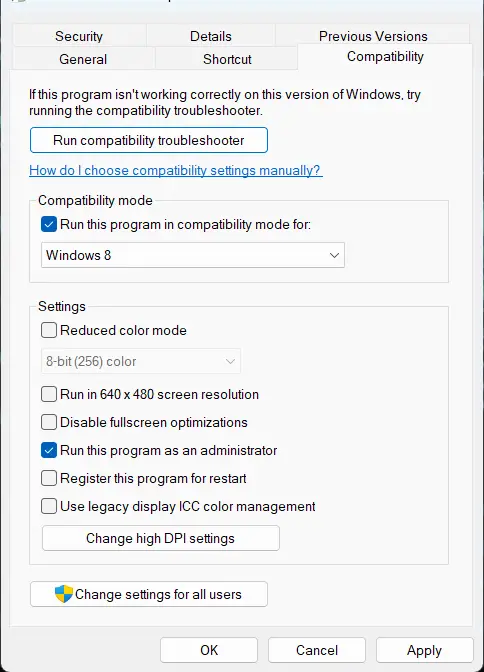
На вашем Виндовс уређају може доћи до грешке у току рада због недостатка дозвола. Покушајте да покренете апликацију као администратор у режиму компатибилности да бисте исправили грешку. Ево како то можете учинити:
да ли су неопходни чувари екрана
- Кликните десним тастером миша на датотеку пречице апликације на вашем уређају.
- Притисните Карактеристике и идите на Компатибилност таб
- Проверите опцију Покрените овај програм у режиму компатибилности за и изаберите Виндовс 8 са падајуће листе испод.
- Сада проверите опцију Покрените овај програм као администратор .
- Притисните ФИНЕ да сачувате промене.
5] Промените локацију директоријума %темп%
Погрешна локација фасцикле %темп% такође може проузроковати грешке током извођења приликом инсталирања апликације. Промените локацију фасцикле на подразумевану и проверите да ли је грешка исправљена. Ево како:
- Притисните Кренути , Претрага тим и изаберите Покрени као администратор .
- Сада унесите ове команде једну по једну и притисните улази .|_+_|
- Затворите командну линију и покушајте да поново покренете програм.
6] Решавање проблема са чистим покретањем
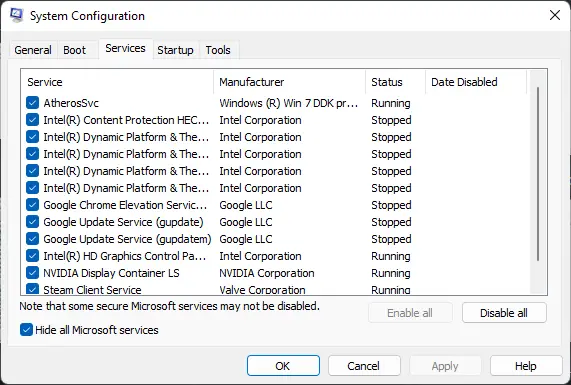
Апликације трећих страна понекад могу да доведу до рушења апликација и игара тако што ће их блокирати. Извођење чистог покретања осигурава да се ваш оперативни систем покреће са минималним бројем системских датотека и драјвера уређаја. Ево како можете извршити чисто покретање:
- Кликните на почетак, потражите конфигурација система и отвори га.
- Пребаците на Генерал картицу и проверите Селективно лансирање опција и Учитајте системске услуге Варијанта испод њега.
- Затим идите на Услуге картицу и означите опцију Сакриј све Мицрософт услуге .
- Притисните Онемогући све у доњем десном углу и кликните Применити онда У реду да сачувате промене.
Ако се грешка током извршавања не појави у стању чистог покретања, можда ћете морати ручно да омогућите један процес за другим и видите ко је крив. Када га идентификујете, онемогућите или деинсталирајте софтвер.
7] Поново инсталирајте програм или игру која даје ову грешку.
Ако вам ниједан од ових корака не може помоћи, размислите о поновној инсталацији игре. Познато је да помаже већини играча да се отарасе ове грешке.
Како да поправите грешку током рада у Виндовс-у?
Постоји много различитих грешака у току рада, а методе за њихово исправљање се разликују. Ако сте га добили због Мицрософт Висуал Ц++ Рунтиме Либрари, можете преузети најновију верзију Мицрософт Висуал Ц++ пакета за дистрибуцију са званичне Мицрософт веб локације и инсталирати је на свој систем.















