Ако добијате грешку „Уређај није покренут (игфк)“ у оперативном систему Виндовс 10 или 11, то је вероватно зато што су ваши графички драјвери застарели. Ево како да то поправите: 1. Отворите Управљач уређајима. То можете учинити тако што ћете десним тастером миша кликнути на дугме Старт и изабрати „Управљач уређајима“ из искачућег менија. 2. Проширите одељак „Адаптери екрана“. 3. Кликните десним тастером миша на своју графичку картицу и изаберите „Ажурирај софтвер управљачког програма“. 4. Ако се то од вас затражи, изаберите „Аутоматски тражи ажурирани софтвер управљачког програма“. 5. Виндовс ће сада тражити и инсталирати најновије драјвере за вашу графичку картицу. 6. Када се ажурирање заврши, поново покрените рачунар. То би требало да реши проблем и да ваша графичка картица поново ради исправно.
Овај пост пружа решења за поправку Уређај није покренут (игфк) грешка у оперативном систему Виндовс 11/10. ИГФКС је Интел Грапхицс Медиа Аццелератор, интегрисани графички чип. Игфкем.еке је главни контролни модул за Интел графичке картице. Овај модул спаја Интел графичку картицу и Виндовс ОС, омогућавајући вам да ротирате екран и контролишете неколико важних функција графичке картице. Али у последње време, многи корисници се жале на ову грешку на Виндовс-у. Срећом, можете пратити неколико једноставних корака да бисте исправили ову грешку.

Поправите грешку „Уређај није покренут“ (игфк) у оперативном систему Виндовс 11/10
Да би се поправио Уређај није покренут (игфк) грешка на вашем Виндовс рачунару, прво ажурирајте графичке драјвере вашег уређаја и Интел софтвер заједно са БИОС-ом матичне плоче. Међутим, ако то не успе, можда бисте желели да размислите о враћању система.
управник парне библиотеке
Застарели или оштећени Интел драјвери могу бити узрок грешака у оперативном систему Виндовс. Користећи опциона ажурирања за Виндовс, преузмите и инсталирајте све компоненте управљачког програма екрана које се нуде за ваш систем.
како додати белу листу гооглеупдате еке
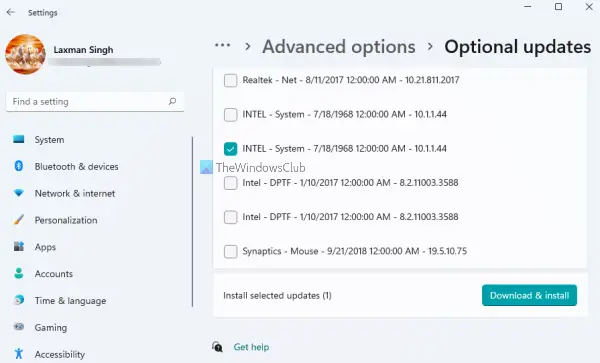
Увек је добра идеја да се уверите да је ваш Виндовс 11/10 ОС ажуриран.
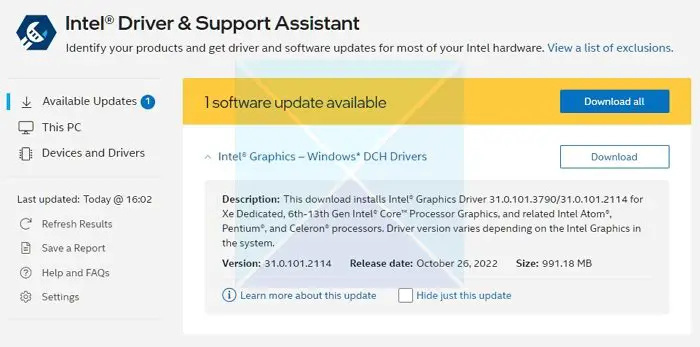
Следеће, морате ажурирати интел графички драјвер .
Коришћење Интеловог услужног програма за ажурирање драјвера је опција коју бисте можда желели да размотрите.
- Преузмите и инсталирајте Интел Дривер и Суппорт Ассистант са интел.цом и поново покрените рачунар.
- Вратите се на налог, потражите Помоћник у менију Старт и отворите га.
- Отвориће везу у претраживачу који ће затим проверити да ли вам треба ажурирање или недостаје управљачки програм.
- Када га пронађе, добићете листу драјвера које можете да инсталирате на рачунар.
- Кликните на дугме Преузми и инсталирајте датотеку за подешавање.
Када је све спремно, поново покрените рачунар.
Алтернативно, можете ручно да инсталирате драјвер из Интел центра за преузимање.
Виндовс 10 историја покретања
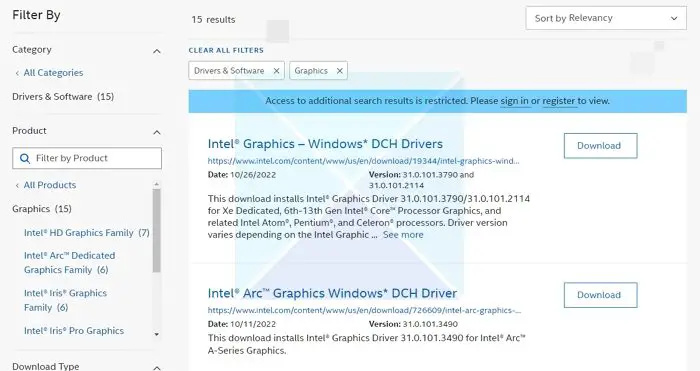
- Пронађите број Интел® процесора и запишите га (пример: и7-1165Г7). Ево како да сазнате број процесора:
- Притисните тастер Виндовс и откуцајте Информациони систем . Изабери Информациони систем из резултата претраге. У новом прозору пронађите и запишите или копирајте и налепите број приказан поред Процесор .
- Затим идите на Центар за преузимање и унесите број процесора у траку за претрагу.
- Изаберите жељени резултат драјвера: За најновија ажурирања драјвера препоручује се Интел Грапхицс - Виндовс* ДЦХ драјвери, али постоје и друге опције.
- Следећи клик Преузимање и отворите ЕКСЕ датотеку.
- Наставите са инсталацијом док се не појави порука инсталација завршена у инсталатеру.
- Поново покрените рачунар.
Уверите се да тражите тачан управљачки програм тако што ћете га ускладити са верзијом вашег ЦПУ-а и ГПУ-а, јер га можете видети у Управљачу уређаја или на страници Информације о систему.
Ако вам то не помогне, извршите враћање система у претходно стање да бисте се вратили на тачку пре него што је дошло до проблема. Враћање система у претходно стање може вратити ваш уређај у радно стање без поновног инсталирања оперативног система. Ово ће вратити Виндовс окружење инсталирањем датотека и поставки сачуваних у тачки враћања.
имејл од непознатог пошиљаоца
Јавите нам ако вам је нешто овде помогло.















