Ако видите црни екран када покушате да репродукујете видео у оперативном систему Виндовс 10 или 11, то је вероватно зато што су ваши графички драјвери застарели. Ево како да то поправите:
Прво се уверите да имате најновије драјвере за своју графичку картицу. То можете учинити тако што ћете отићи на веб локацију произвођача и одатле преузети најновије драјвере. Ако нисте сигурни које драјвере да преузмете, можете да користите алатку за ажурирање драјвера као што је ДриверЕаси да бисте скенирали ваш систем и идентификовали исправне драјвере за вас.
Када добијете најновије драјвере, покушајте поново да репродукујете видео. Ако и даље видите црни екран, покушајте да промените резолуцију видеа. Кликните десним тастером миша на видео датотеку и изаберите Својства. Идите на картицу Видео и промените резолуцију на нижу. Ако то не успе, покушајте да промените брзину преноса видеа. Кликните десним тастером миша на видео датотеку и изаберите Својства. Идите на картицу Напредно и промените брзину преноса на нижу.
Ако и даље видите црни екран, могуће је да ваша графичка картица није компатибилна са Виндовс 10 или 11. Можете покушати да вратите своје управљачке програме на старију верзију или ћете можда морати да надоградите своју графичку картицу. Ако нисте сигурни како да урадите било коју од ових ствари, можете се обратити произвођачу рачунара или квалификованом ИТ стручњаку за помоћ.
У овом чланку ћемо видети шта можете да урадите ако видите Црни екран при репродукцији видеа у оперативном систему Виндовс 11/10. Црни екран током репродукције видео записа значи да не можете да видите ништа на екрану, али можете да чујете звук и видите натписе (у неким случајевима). Ако приметите тако нешто на свом рачунару, користите исправке описане овде.

Зашто се видео снимци приказују црном бојом?
Можда ћете имати црни екран током репродукције видео записа због оштећеног или застарелог драјвера за видео картицу, неподржаног хардвера (ако пуштате видео високог квалитета као што је 4К) итд. Поред тога, црни екран се такође јавља током репродукције видео записа. ако медијски плејер не подржава видео кодек. Без обзира на разлог, решења у наставку ће вам помоћи да решите проблем.
Поправите црни екран приликом репродукције видеа у оперативном систему Виндовс 11/10
Ако видиш црни екран приликом репродукције видеа у оперативном систему Виндовс 11/10 , предлажемо да користите следеће исправке да бисте решили проблем.
- Инсталирајте најновију исправку за Виндовс
- Покрените алатку за решавање проблема са репродукцијом видео записа
- Укључите убрзану графику
- Инсталирајте ХЕВЦ видео екстензије
- Ажурирајте или поново инсталирајте драјвер за видео картицу
- Покушајте са другим медијским плејером
Хајде да детаљно погледамо све ове поправке.
1] Инсталирајте најновију исправку за Виндовс.
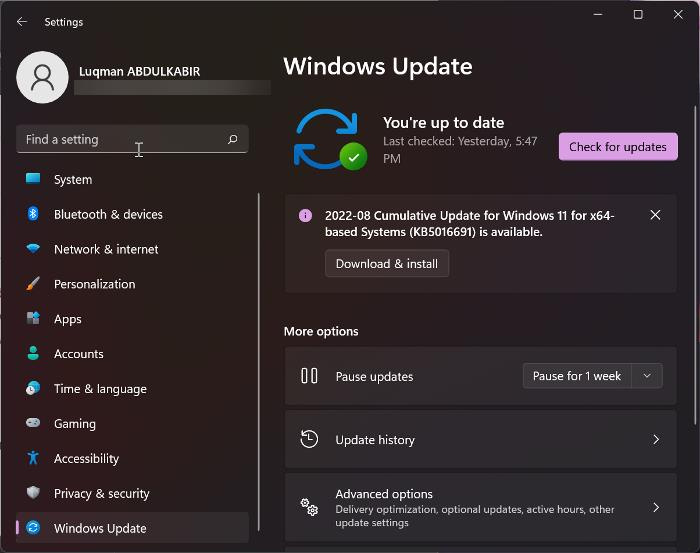
Пре свега, уверите се да вашем систему не недостају важне исправке које је објавио Мицрософт. Мицрософт такође препоручује инсталирање најновијих ажурирања за Виндовс. Отворите подешавања оперативног система Виндовс 11/10, идите на страницу Виндовс Упдате и ручно проверите Виндовс Упдате. Ако је ажурирање доступно, инсталирајте га, а затим отворите видео. Ако поново видите црни екран, онда је проблем нешто друго. Користите друге исправке.
2] Покрените алатку за решавање проблема са репродукцијом видео записа
Виндовс 11/10 има уграђене алатке за решавање проблема. Сваки од ових алата за решавање проблема је дизајниран да реши различите врсте проблема. Покретање алатке за решавање проблема са репродукцијом видео записа може да реши проблеме везане за видео на вашем Виндовс уређају.
промена службе 2016 језик
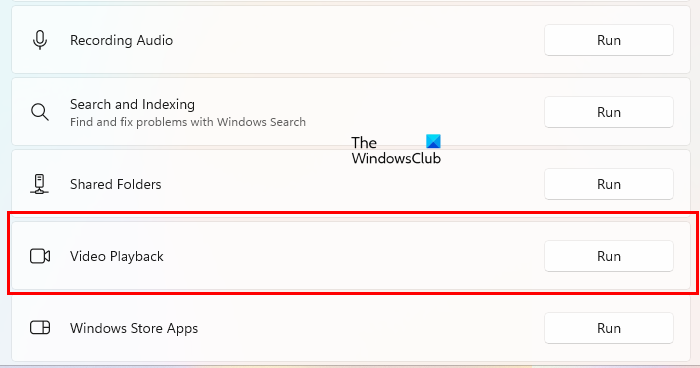
Пратите доле написане кораке:
- Отворите подешавања оперативног система Виндовс 11/10.
- Иди на ' Систем > Решавање проблема > Други алати за решавање проблема ».
- Померите се надоле и кликните трцати следећи даље Видео репродукција .
Не прекидајте процес решавања проблема. Ако алатка за решавање проблема са репродукцијом видео записа пронађе било какав проблем, решиће га.
3] Омогућите убрзану графику
Овај трик је успео код неких корисника. Ово би могло радити за вас. Пратите доле наведене кораке да бисте омогућили убрзану графику и видели да ли то чини разлику.
- кликните Вин + Р кључеве за отварање трцати командно поље.
- Тип инетцпл.цпл и кликните на ОК.
- Интернет својства појавиће се прозор.
- Иди на Напредно таб
- Испод убрзана графика одељак, изаберите ' Користите софтверско приказивање уместо графичког рендеровања грама ' поље за потврду.
- Кликните Применити а затим кликните ФИНЕ .
Сада пустите видео и видите да ли црни екран нестаје или не. Ако не, можете да вратите промене и испробате следећа решења.
4] Инсталирајте ХЕВЦ видео екстензије
Један од могућих узрока црног екрана при репродукцији видео записа је неподржани хардвер. Ако имате неподржани хардвер, можда ћете видети црни екран приликом репродукције видео записа високог квалитета, док репродукција видео записа ниског квалитета можда неће изазвати проблем. ХЕВЦ видео екстензије решавају овај проблем.
ХЕВЦ екстензије пружају софтверску подршку за репродукцију ХЕВЦ (Хигх-Еффициенци Видео Цодинг) видео записа на неподржаном хардверу. Ова проширења вам такође омогућавају да кодирате ХЕВЦ садржај на уређајима без хардверског видео кодера. Можете инсталирати ХЕВЦ видео екстензије са Мицрософт продавница .
Ово би требало да ради.
5] Ажурирајте или поново инсталирајте управљачки програм графичке картице.
Ако и даље видите црни екран током репродукције видео записа, проблем је можда повезан са управљачким програмом ваше графичке картице. Отворите страницу Опциона ажурирања за Виндовс 11/10 подешавања и погледајте да ли је доступно ажурирање за управљачки програм ваше графичке картице. Ако јесте, инсталирајте га.
Алтернативно, можете покушати да деинсталирате и поново инсталирате драјвер за видео картицу. Следите ова упутства:
- Посетите веб локацију произвођача и преузмите најновији драјвер за видео картицу.
- Отворите менаџер уређаја.
- Проширити Видео адаптери чвор.
- Кликните десним тастером миша на управљачки програм графичке картице и изаберите Избришите уређај .
- Сада отворите Филе Екплорер и идите до фасцикле у коју сте преузели управљачки програм графичке картице са веб локације произвођача.
- Двапут кликните на драјвер и инсталирајте га ручно. Ако је управљачки програм сачуван у ИНФ формату, инсталирајте га помоћу Менаџера уређаја.
6] Покушајте са другим медијским плејером
Могуће је да медијски плејер који користите за репродукцију видеа не подржава видео формат или нема потребне видео кодеке. Пробајте други медиа плејер и видите да ли ће вам помоћи. Можете користити ВЛЦ или било који други медијски плејер.
Да ли чујете видео, али га не видите?
Црни екран током репродукције видео записа значи да не можете да видите ништа на екрану, али можете да чујете звук и титлове (у неким случајевима). Овај проблем можете да решите тако што ћете покренути алатку за решавање проблема са репродукцијом видео записа, ажурирати или поново инсталирати управљачки програм графичке картице итд.
Опширније : Црни екран када играте игрице на Виндовс 11/10.














