Ако сте ИТ стручњак, знате да индексирање Оутлоок претраживања не ради на Виндовс 11/10 може бити прави бол. Ево брзог решења које ће вам помоћи да брзо покренете индексирање претраге.
1. прво проверите да ли је покренута услуга Виндовс Сеарцх. Да бисте то урадили, отворите Сервицес ММЦ (сервицес.мсц) и потражите услугу Виндовс Сеарцх. Ако услуга није покренута, кликните десним тастером миша на њу и изаберите Старт.
2. Затим морате поново да направите индекс претраге. Да бисте то урадили, отворите контролну таблу Опције индексирања (укуцајте 'индек' у поље за претрагу менија Старт и изаберите 'Опције индексирања' из резултата).
3. У дијалогу Опције индексирања кликните на дугме Напредно. У дијалогу Напредне опције кликните на дугме Ребуилд. Ово ће започети процес поновне изградње индекса; када се заврши, ваше индексирање претраге би требало да ради исправно.
4. Ако и даље имате проблема, можете покушати да ресетујете услугу Виндовс Сеарцх. Да бисте то урадили, отворите Сервицес ММЦ (сервицес.мсц) и потражите услугу Виндовс Сеарцх. Кликните десним тастером миша на услугу и изаберите Стоп. Затим поново кликните десним тастером миша на услугу и изаберите Старт. Ово би требало да ресетује услугу и надамо се да ће решити ваш проблем индексирања претраге.
Можда ћете доживети повремене падове са опцијом претраге у Оутлоок-у, што је уобичајена грешка индексирање претраге не ради у Оутлоок-у . У овом посту ћемо погледати нека практична решења за поправку Индексирање Оутлоок претраге не ради проблеме.

Поправите покварено индексирање Оутлоок претраживања
Индексирање претраге које не ради у Оутлоок-у може довести до неуспеха учитавања е-поште или чак замрзавања Оутлоок-а. Мицрософт је признао овај проблем, наводећи да корисници ПОП и ИМАП налога могу да доживе овај проблем ако се њихове е-поруке чувају локално у ПСТ датотекама. Хајде сада да видимо како се овај проблем може решити на Виндовс рачунару.
- Покрените Виндовс алатку за решавање проблема са претрагом и индексирањем.
- Проверите статус индексирања у Оутлоок-у
- Уверите се да је Виндовс претрага омогућена
- Поново изградите Виндовс директоријум за претрагу
- Промените опције Виндовс индексирања
- Поправите Мицрософт Оффице
1] Покрените Виндовс алатку за решавање проблема претраге и индексирања.
Прва ствар коју треба да покушате је да покренете алатку за решавање проблема у претраживању и индексирању која је доступна за коришћење у подешавањима оперативног система Виндовс. Ово вам може помоћи да откријете разлог зашто индексирање Оутлоок претраге не ради, па чак и да га поправите.
- Отворите подешавања оперативног система Виндовс помоћу пречице на тастатури Вин + 'И'.
- На картици Систем изаберите опцију Решавање проблема и кликните на Отхер Троублесхоотерс.
- На листи доступних алатки за решавање проблема потражите алатку за решавање проблема са претрагом и индексирањем.
- Проверите проблеме са којима имате проблема и кликните на даље.
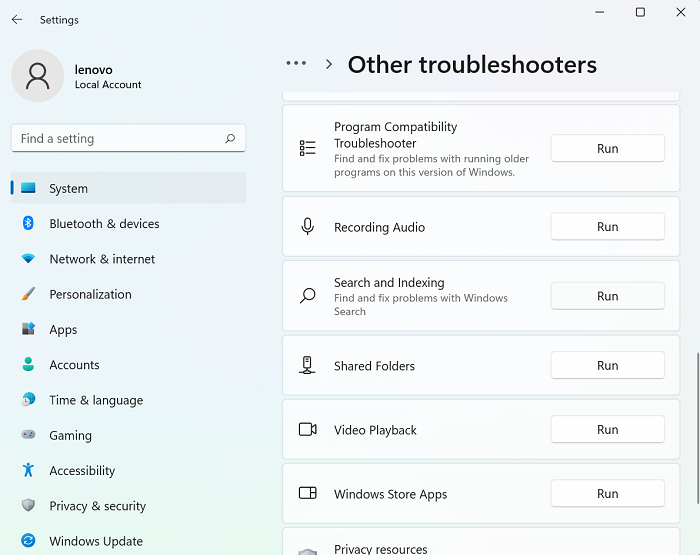
како инсталирати Виндовс 10 иот на Распберри Пи 3
Сачекајте да се заврши процес решавања проблема, након чега Виндовс може открити проблем да индексирање Оутлоок претраге не ради и применити исправку за њега.
Ако ово не успије, позвани сте да одаберете једну од других метода предложених у наставку.
читати : Индексер претраге се увек ресетује и поново покреће након поновног покретања.
2] Проверите статус индексирања у Оутлоок-у.
Други могући разлог зашто Оутлоок претрага не ради може бити грешка Оутлоок-а. Стога вам се такође саветује да проверите статус индексирања Оутлоок-а.
- Отворите Оутлоок и кликните на Сеарцх.
- Кликните на „Алатке за претрагу“ у горњем десном углу траке за претрагу и изаберите опцију „Статус индексирања“.
- Сачекајте неко време да се све ставке индексирају и након тога поново проверите да ли је овај проблем решен у Оутлоок-у или не.
читати : Виндовс претрага није успела да се покрене
3] Уверите се да је Виндовс претрага омогућена
Још један кључни фактор у избегавању овог проблема је да се уверите да су услуге Виндовс Сеарцх покренуте и да раде. Ово се може урадити преко сервис менаџера.
- Отворите командни прозор Покрени користећи комбинацију тастера Вин + Р.
- Померите се доле да бисте пронашли Виндовс Сеарцх
- Кликните десним тастером миша на њега и отворите његова својства
- Сада отворите падајућу листу „Тип покретања:“ на картици „Опште“ и изаберите „Аутоматски“.
- Кликните на Примени да бисте сачували ову промену.
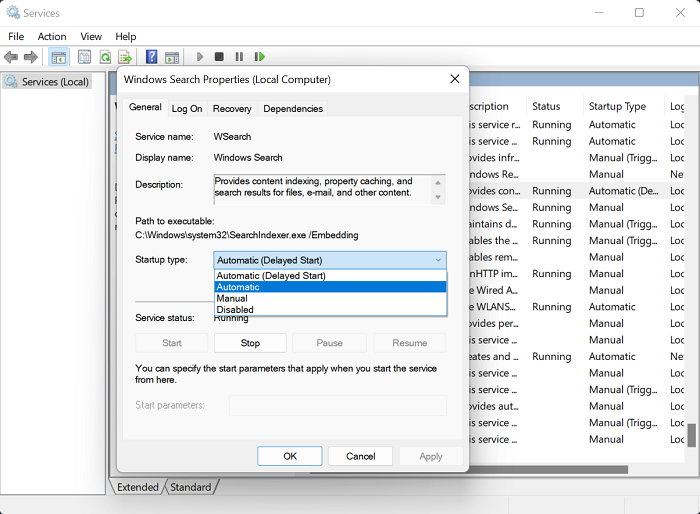
аирподс настављају да се одвајају од рачунара
Сада поново покрените рачунар и проверите да ли постоји проблем са опцијом претраге у Оутлоок-у.
Читати: Како уклонити упозорење о ограниченој вези у Оутлоок-у
4] Поправите Виндовс директоријум за претрагу.
Други начин да поправите покварено индексирање Оутлоок претраге је да поново изградите постојећи директоријум за претрагу свих података који су претходно претраживани у Виндовс-у. То можете учинити кроз опције индексирања.
- Пронађите опције индексирања у траци за претрагу која је доступна на траци задатака.
- У дијалогу Опције индексирања изаберите Напредно да бисте отворили прозор Напредне опције.
- Затим кликните на Ребуилд
- Сачувајте ово тако што ћете кликнути на ОК, а затим изабрати Затвори.
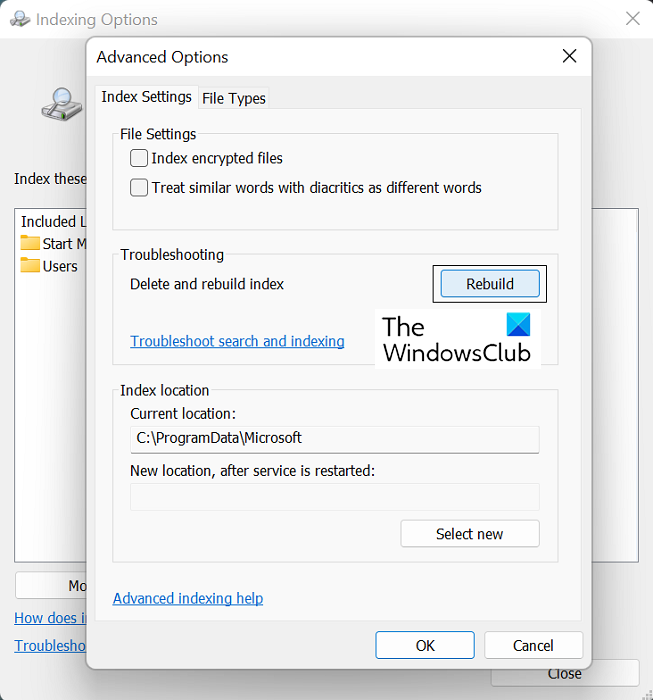
Када се то уради, још једном проверите у свом Оутлоок-у да ли је индексирање претраге почело да ради или не.
САВЕТ : Дијагностичка алатка за индексирање ће помоћи у решавању проблема са индексом Виндовс претраге.
5] Промените опције Виндовс индексирања
Индексирање у Виндовс-у је процес каталогизације датотека, порука и других података на рачунару. Ово је начин да олакшате проналажење ставки на рачунару. Понекад подешавање ових опција индексирања на Виндовс-у такође може да вам помогне са дотичном грешком у Оутлоок-у.
- Кликните на траку за претрагу на Виндовс траци задатака и потражите опције индексирања присутне на контролној табли.
- Кликните на „Напредно“ као што сте урадили у 4изаобилазно решење изнад
- Изаберите картицу „Типови датотека“ изнад и на листи доступних датотека пронађите датотеку са екстензијом „мсг“.
- Кликните на ову датотеку, изаберите опцију 'Својства индекса и садржај датотеке' и на крају кликните на 'ОК'.
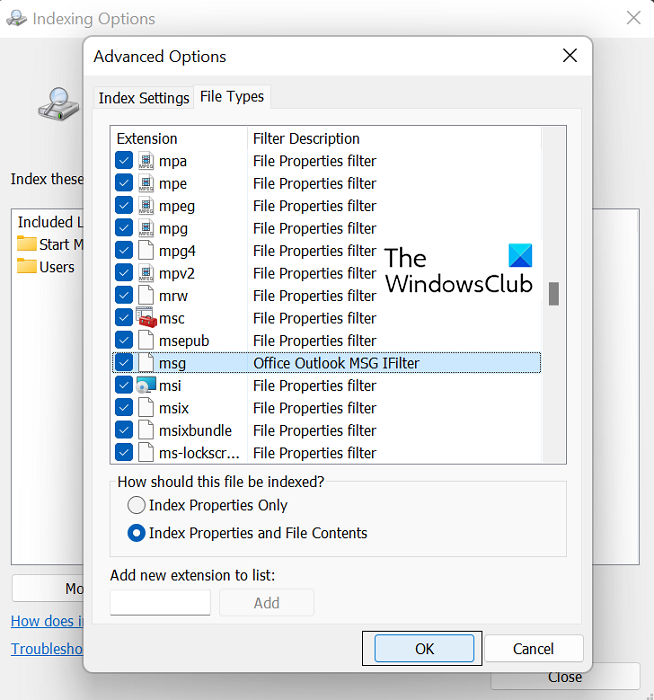
Ако вам ниједно од горе наведених решења не помогне, последња опција је да покренете онлајн поправку Мицрософт Оффице пакета.
6] Поправите Мицрософт Оффице Суите
Да бисте вратили апликацију Мицрософт Оффице на рачунар, пратите ове кораке:
нема довољно простора за ажурирање прозора
- Отворите подешавања оперативног система Виндовс и идите на картицу Апликације на траци са опцијама на левој страни екрана.
- Кликните на „Апликације и функције“ и потражите Мицрософт Оффице на траци за претрагу „Листа апликација“.
- Ова претрага ће вратити Мицрософт Оффице Суите. Кликните на икону са три тачке и изаберите Уреди.
- Изаберите опцију онлајн враћања и кликните на Врати.
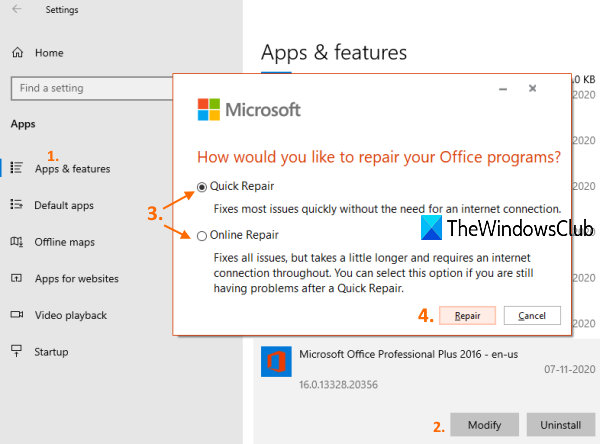
Сачекајте неко време да се овај процес заврши и када се заврши, поново покрените рачунар да бисте поправили и применили промене. Надам се да ово решава све проблеме са којима се сусрећете са индексирањем претраге у Оутлоок-у.
Надамо се да ће вам наш детаљни водич о проблему индексирања Оутлоок претраживања помоћи да решите све проблеме у вези са тим.
Зашто Оутлоок не приказује све е-поруке у претрази?
Још један уобичајени проблем у вези са Оутлооком који су корисници искусили био је након инсталирања ажурирања за Виндовс 10 КБ5008212 или надоградње на Виндовс 11, када Оутлоок није приказао најновије примљене е-поруке у резултатима претраге. Овај проблем је првенствено утицао на кориснике који су имали ПОП, ИМАП и самосталне Екцханге налоге. Мицрософт је признао овај проблем и објавио исправке за њега у својим ажурирањима за Виндовс 11 у марту 2022.
Како да знам да ли је индексирање програма Оутлоок завршено?
Ако мислите да Оутлоок није индексирао све ваше ставке, тј. када извршите претрагу, добијете резултат да ставка није пронађена, можете да решите проблем са функцијом индексирања. Да бисте то урадили, отворите Оутлоок и кликните на поље за претрагу. Кликните овде на падајућем менију „Алатке за претрагу“, а затим кликните на „Опције индексирања“. Ако су све ставке исправно индексиране, видећете поруку „Оутлоок је завршио индексирање свих ваших ставки. Остало је 0 ставки за индексирање.' искочи. Ако није, сачекајте неколико минута да се неиндексиране ставке региструју у индексу.




![ИоуТубе видео се замрзава, али се звук наставља [поправљено]](https://prankmike.com/img/youtube/87/youtube-video-freezes-but-audio-continues-fixed-1.png)










