Ако имате проблема са рачунаром, то може бити због бројних проблема. Један од проблема може бити тај што се ваша контрола поправака замрзава, прекида везу или замрзава на вашем рачунару. Ево погледа на нека могућа решења за овај проблем.
Једна ствар коју можете покушати је да ажурирате софтвер Фик Цонтрол. Ово би могло да реши проблем ако је настао због грешке или проблема са компатибилношћу. Да бисте то урадили, једноставно идите на веб локацију Фик Цонтрол и преузмите најновију верзију софтвера.
Ако ажурирање софтвера не функционише, друго решење је да деинсталирате, а затим поново инсталирате Фик Цонтрол. Ово ће поправити све оштећене датотеке које могу узроковати проблем. Да бисте то урадили, идите на Контролна табла > Програми и функције, изаберите Поправи контролу, а затим кликните на Деинсталирај. Када се деинсталира, поново покрените рачунар, а затим поново преузмите и инсталирајте софтвер са веб локације Фик Цонтрол.
Ако и даље имате проблема, можда ћете морати да контактирате подршку за контролу поправака за даљу помоћ. Можда ће вам помоћи да решите проблем и нађете решење.
Цонтрол, пуцачина из трећег лица са акционо-авантуристичком темом, прилично је популарна међу играчима због свог карактеристичног стила игре. Међутим, према неким корисницима, игра се руши при покретању. У овом посту ћемо разговарати о овом проблему и видети шта можете да урадите да га решите. Дакле, ако се Цонтрол стално замрзава или замрзава на вашем систему, погледајте решења поменута у овом посту.

Зашто Контрола виси?
Неколико ствари може довести до замрзавања или пада игре. Неки од ових разлога укључују:- Превише апликација ради у позадини.
- Застарели графички драјвер који узрокује проблеме са компатибилношћу. Међутим, пратећи једноставне кораке, можете ажурирати свој графички драјвер.
- Ваш антивирус може грешком открити игру као малвер или вирус.
- Контрола такође може да се сруши ако апликације раде у позадини и такмиче се са игром за ресурсе.
- Због оштећених датотека игара, оштећених инсталација игара или других повезаних проблема. Ово се може решити тако што ћете деинсталирати игру и поново је инсталирати.
Контрола поправака се стално замрзава, искључује или замрзава на рачунару
Ако Цонтрол настави да се замрзава или замрзава, освежите рачунар, а затим испробајте следећа решења.
стари гр кључ
- Ажурирајте свој графички драјвер
- Промените подешавања видео картице
- Избришите датотеку рендер.ини.
- Дозволите игру преко антивируса
- Затворите позадинске апликације
- Покрените игру у режиму компатибилности
- Поново инсталирајте игру
Почнимо са првим решењем.
1] Ажурирајте свој графички драјвер
Иако је ажурирање графичког драјвера прилично једноставно, већина корисника одлучује да то не ради, што касније штети игрицама. Виндовс Упдате је један од начина да ажурирате графички драјвер, али смо навели неколико начина на које можете покушати да ажурирате свој графички драјвер:
- Испробајте бесплатни софтвер за ажурирање драјвера
- Користите веб локацију произвођача и преузмите драјвер
- Инсталирајте драјвер и опционо ажурирање.
- Ажурирајте управљачки програм за ГПУ из Девице Манагер-а.
2] Промените подешавања графичке картице
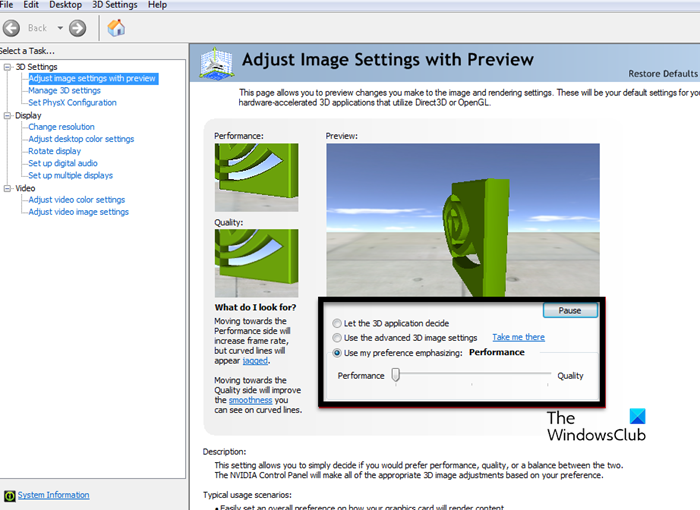
Најчешће, нека графичка подешавања могу бити узрок дотичне грешке. Дакле, можете једноставно променити подешавања одговарајуће графичке картице.
За Нвидију
- Кликните десним тастером миша на екран и изаберите Нвидиа Цонтрол Панел.
- На главном екрану изаберите Искористи моје подвлачење , а затим користите клизач да промените подешавања.
- Сада покрените игру и погледајте да ли проблем и даље постоји или не.
За АМД
- Кликните десним тастером миша на екран и изаберите „Подешавања“.
- Кликните на АМД Манагемент Сеттингс и покушајте са другим подешавањима да видите да ли се проблем и даље јавља.
То је само покушај и грешка, али је успело неким играчима.
3] Избришите датотеку Рендер.ини.
Ако отворите игру и добијете поруку „игра рмдвин7 ф.еке не реагује“ и празан екран, онда морате да деинсталирате рендер.ини фајл за решавање проблема.
како се укључује бежична тастатура Мицрософт 2000
Да урадим исто идите у инсталациони фолдер > кликните десним тастером миша на датотеку рендер.ини > изаберите опцију 'Делете'.
Када се уклони, поново отворите игру и погледајте да ли је проблем решен.
4] Дозволите игру кроз заштитни зид
Антивирусни софтвер тумачи датотеке игара као вирусе и као резултат тога блокира неке важне карактеристике игре. Тако можете на тренутак онемогућити свој антивирус или дозволити игру кроз заштитни зид. Препоручујемо да урадите ово друго. Када сте сигурни да антивирус блокира вашу игру, покрените је.
5] Затворите позадинске апликације
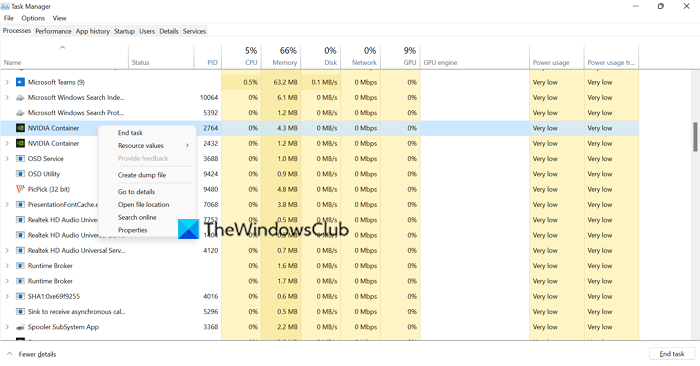
Позадински задаци се често такмиче са играма за системске ресурсе, због чега се игра замрзава и на крају пада. Пратите ове кораке да бисте зауставили позадинске процесе:
рачунар не препознаје гопро
- Притисните Цтрл+Схифт+Есц да отворите Таск Манагер.
- На картици Процес изаберите све процесе који могу да утичу на рад игре или кликните десним тастером миша један по један.
- Кликните на дугме Заврши задатак и примените ово на сваки од њих.
Међутим, ово би требало да функционише, ако не, покушајте са следећим решењем.
6] Покрените игру у режиму компатибилности
Према неким корисницима, када је игра покренута у режиму компатибилности, радила је како се очекивало. Пратите прописане методе да покренете игру у режиму компатибилности:
- Идите до локације на којој сте инсталирали игру или покретач.
- Кликните десним тастером миша на њега, а затим кликните на Карактеристике .
- ИН Компатибилност картицу, означите поље поред Покрените овај програм у режиму компатибилности .
- Изаберите Прозор 7 из падајућег менија.
- Кликните на Примени > ОК.
Ако ваш проблем није решен након покретања игре у режиму компатибилности, пређите на следеће решење.
7] Поново инсталирајте Цонтрол
На крају, али не и најмање важно, ако ниједна од горе наведених поправки није функционисала, размислите о брисању игре. Поново га инсталирајте сада да бисте очистили све оштећене датотеке игара, оштећене инсталације игара или друге повезане проблеме.
То је све!
Захтеви система управљања
Морате да се уверите да ваш рачунар испуњава све системске захтеве за покретање Цонтрол, а то су:
Минимум
- Процесор : Интел Цоре и5-4690 / АМД ФКС-4350 или бољи
- ЦПУ СПЕЕД : Информатион
- КИША : 8 ГБ
- Оперативни систем : Виндовс 7 64-бит
- ВИДЕО КАРТИЦА : Нвидиа ГеФорце ГТКС 780 / АМД Радеон Р9 280к или бољи
- ПИКСЕЛ СХАДЕР :5.0
- ВЕРТЕКС СХАДЕР :5.0
- НАМЈЕНСКИ ВИДЕО РАМ : 3072 МБ
препоручено
- Процесор : Интел Цоре и5-7600К / АМД Ризен 5 1600к или бољи
- ЦПУ СПЕЕД : Информатион
- КИША : 16 ГБ
- Оперативни систем : Виндовс 11/10 64-бит
- ВИДЕО КАРТИЦА : Нвидиа ГеФорце ГТКС 1060 / АМД Радеон РКС 580 или бољи (РТКС 2060 за праћење зрака)
- ПИКСЕЛ СХАДЕР :5.1
- ВЕРТЕКС СХАДЕР :5.1
- НАМЈЕНСКИ ВИДЕО РАМ : 3072 МБ
Како поправити програм који се стално руши?
Ако ваш програм настави да се руши, онда је један од начина да решите проблем да онемогућите антивирусну апликацију или дозволите програму преко антивирусног програма, као што смо раније урадили у овом посту. Проверите да ли је ваш рачунар компатибилан са програмом који се руши. Такође, програм који покушавате да покренете не сме бити оштећен; у супротном, најбоље је да га деинсталирате, а затим поново инсталирате.
Прочитајте такође: Нови свет се стално смрзава или смрзава на Виндовс рачунару.













